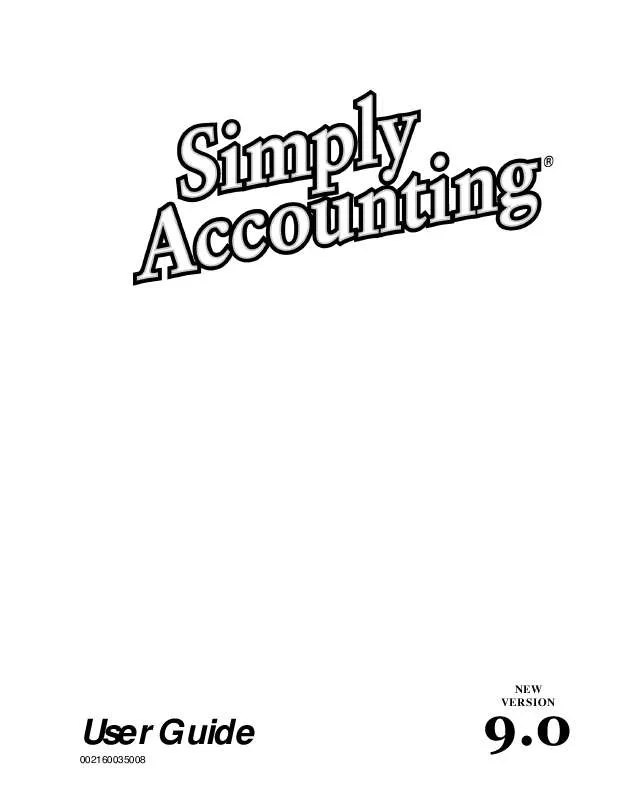Detailed instructions for use are in the User's Guide.
[. . . ] User Guide
002160035008
NEW VERSION
© Copyright 2002 ACCPAC International, Inc. Publisher No part of this documentation may be copied, photocopied, reproduced, translated, microfilmed, or otherwise duplicated on any medium without written consent of ACCPAC International, Inc. Use of the software programs described herein and this documentation is subject to the ACCPAC International License Agreement enclosed in the software package. ACCPAC, the ACCPAC logo and Simply Accounting are either registered trademarks or trademarks of ACCPAC International, Inc. [. . . ] Simply Accounting creates two transactions when you make a correction. First, it reverses the original transaction. Both appear in transaction reports.
Changing or Cancelling a Sales Invoice
When you change a paid invoice, Simply Accounting automatically reverses the receipt as well. Do not manually change a related receipt. 2.
Adjust Invoice
In the Home window, choose Sales, Orders, and Quotes. In the Transaction field, select Invoice. From the Sales menu, choose Adjust Invoice:
3.
Selling
If you are unsure of the invoice number that you want to change, select a customer and click Browse.
4.
Once you have entered the invoice, click OK.
User Guide
1311
Part 2: Day-to-Day Business
5.
If you want to cancel the invoice, remove all the items from the invoice. To remove a line, click the item, and then choose Remove Line from the Edit menu. Note: When you change a quantity or amount, type the new amount, not the difference between the original and the new amount. For example, to change 100 to 80, type 80, not 20.
6. 7.
If you need to print or e-mail a new invoice, you can choose Print or E-mail from the File menu. Click Process.
If the amount the customer owes you increases after the correction, you will find the invoice in the Receipts window, and you can receive that extra amount as described in "Receiving a Payment on Unpaid Invoices" earlier in this chapter. If the amount the customer owes you decreases, Simply Accounting does one of two things. If you did not select Pay Later when entering the original invoice, Simply Accounting assumes that you gave the customer a refund. If, on the other hand, you selected Pay Later when entering the original invoice, Simply Accounting issues a credit note, which can be found in the Receipts window.
Changing or Cancelling a Sales Order or a Quote
1. In the Home window, choose the Sales, Orders, and Quotes icon. Select the customer, and then in the Order/Quote Number field, select the order or quote number, and press the Tab key. If you want to change the order or quote, from the Sales menu, choose Adjust Sales Order or Adjust Quote, and make the necessary changes. If you want to cancel the order or quote, choose Remove Quote or Remove Sales Order from the Sales menu. If you are changing the sales order or quote, click Record.
3.
4.
1312
Simply Accounting
Chapter 13: Selling
Manually Correcting a Sales Invoice
You must manually correct a sales invoice if you have turned off the Store Invoice Lookup Details option. You also need to do this if the transaction occurred in a previous fiscal year or if you cleared a transaction and can no longer look it up. In the Home window, choose the Sales, Orders, and Quotes icon. [. . . ] See also: Tax codes entering for inventory items, 95 exempt items, 39 exempt vendors and customers, 37, 39 inventory items, 38 setting up, 34 Saving records reminder when closing, 321 Screen display customizing, 320 SDI. See: State Disability Insurance Section heading, to format financial statements, 24 Section total, to format financial statements, 2-5 Security. See also: Passwords removing, 330 Security file, damaged restoring, 331 Selling. See also: Time slips adding records, 181 flat fee, 181 Services. [. . . ]