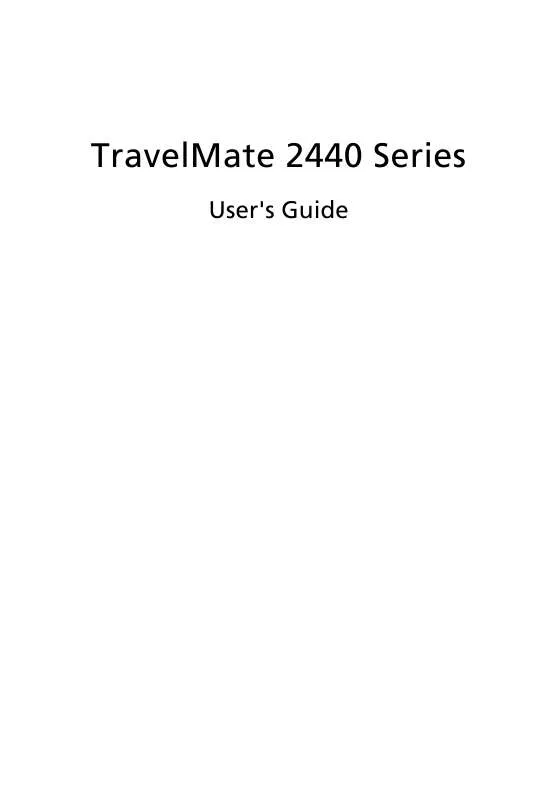User manual ACER TRAVELMATE 2440
Lastmanuals offers a socially driven service of sharing, storing and searching manuals related to use of hardware and software : user guide, owner's manual, quick start guide, technical datasheets... DON'T FORGET : ALWAYS READ THE USER GUIDE BEFORE BUYING !!!
If this document matches the user guide, instructions manual or user manual, feature sets, schematics you are looking for, download it now. Lastmanuals provides you a fast and easy access to the user manual ACER TRAVELMATE 2440. We hope that this ACER TRAVELMATE 2440 user guide will be useful to you.
Lastmanuals help download the user guide ACER TRAVELMATE 2440.
Manual abstract: user guide ACER TRAVELMATE 2440
Detailed instructions for use are in the User's Guide.
[. . . ] TravelMate 2440 Series
User's Guide
Copyright © 2006. TravelMate 2440 Series User's Guide Original Issue: 4 / 2006
Changes may be made periodically to the information in this publication without obligation to notify any person of such revisions or changes. Such changes will be incorporated in new editions of this manual or supplementary documents and publications. This company makes no representations or warranties, either expressed or implied, with respect to the contents hereof and specifically disclaims the implied warranties of merchantability or fitness for a particular purpose. [. . . ] If pressing a key does not turn the display back on, three things might be the cause:
· · ·
The brightness level might be too low. Press <Fn> + <> (increase) to adjust the brightness level. The display device might be set to an external monitor. Press the display toggle hotkey <Fn> + <F5> to toggle the display back to the computer. If the Sleep indicator is lit, the computer is in Sleep mode. Press and release the power button to resume.
Image is not full-screen.
Each computer display has a different native resolution depending on the screen. If you set the resolution lower than this native resoution, the screen expands to fill the computer display. Right-click on your Windows desktop and select Properties to bring up the "Display Properties" dialog box. Then click on the Settings tab to make sure that the resolution is set to the appropriate resolution. Resolutions lower than the specified resolution are not full-screen on the computer or on an external monitor.
44
English
No audio is heard from the computer.
Check the following:
·
The volume may be muted. In Windows, look at the volume control (speaker) icon on the taskbar. If it is crossed-out, click on the icon and deselect the Mute all option. In Windows, look at the volume control icon on the taskbar. You can also use the volume control buttons to adjust the volume. See "Hotkeys" on page 30 for more detail. If headphones, earphones or external speakers are connected to the lineout port on the computer, the internal speakers automatically turn off.
·
·
I want to eject the optical drive tray without turning on the power.
There is a mechanical eject hole on the optical drive. Simply insert the tip of a pen or paperclip into the hole and push to eject the tray. (If your computer's optical drive is a slot-load model, it will not have an eject hole. )
The keyboard does not respond.
Try attaching an external keyboard to a USB port on the computer. If it works, contact your dealer or an authorized service center as the internal keyboard cable may be loose.
The printer does not work.
Check the following:
· ·
Make sure that the printer is connected to a power outlet and that it is turned on. Make sure that the printer cable is connected securely to the computer's parallel port or a USB port and the corresponding port on the printer.
I want to set up my location to use the internal modem.
To properly use your communication software (e. g. HyperTerminal), you need to set up your location: 1 2 3 Click on Start, Settings, Control Panel. Double-click on Phone and Modem Options. [. . . ] This device must be used in strict accordance with the regulations and constraints in the country of use. For further information, please contact local office in the country of use.
The FCC RF safety requirement
The radiated output power of the wireless LAN Mini PCI Card/ Mini Card and Bluetooth card is far below the FCC radio frequency exposure limits. Nevertheless, the notebook PC series shall be used in such a manner that the potential for human contact during normal operation is minimized as follows: 1 Users are requested to follow the RF safety instructions on wireless option devices that are included in the user's manual of each RF option device.
Caution: To comply with FCC RF exposure compliance requirements, a separation distance of at least 20 cm (8 inches) must be maintained between the antenna for the integrated wireless LAN Mini PCI Card/ Mini Card built in to the screen section and all persons.
Note: The Acer wireless Mini PCI Card/ Mini Card adapter implements a transmission diversity function. The function does not emit radio frequencies simultaneously from both antennas. [. . . ]
DISCLAIMER TO DOWNLOAD THE USER GUIDE ACER TRAVELMATE 2440 Lastmanuals offers a socially driven service of sharing, storing and searching manuals related to use of hardware and software : user guide, owner's manual, quick start guide, technical datasheets...manual ACER TRAVELMATE 2440