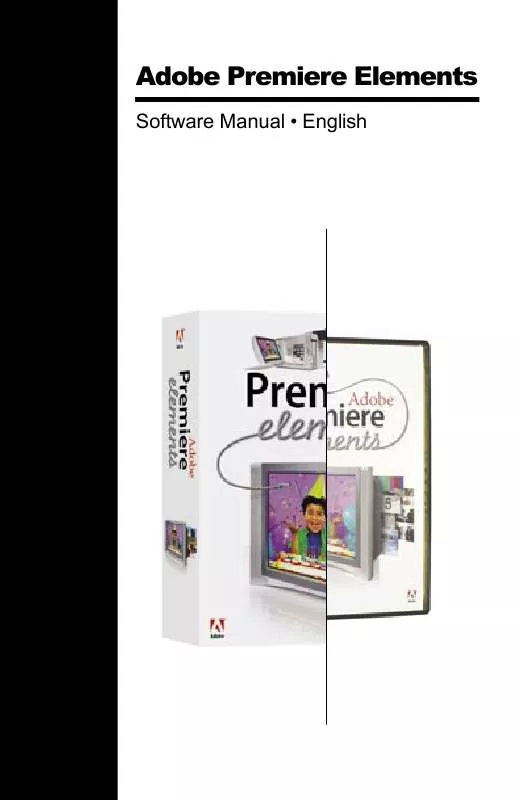User manual ADS TECH ADOBE PREMIERE ELEMENTS
Lastmanuals offers a socially driven service of sharing, storing and searching manuals related to use of hardware and software : user guide, owner's manual, quick start guide, technical datasheets... DON'T FORGET : ALWAYS READ THE USER GUIDE BEFORE BUYING !!!
If this document matches the user guide, instructions manual or user manual, feature sets, schematics you are looking for, download it now. Lastmanuals provides you a fast and easy access to the user manual ADS TECH ADOBE PREMIERE ELEMENTS. We hope that this ADS TECH ADOBE PREMIERE ELEMENTS user guide will be useful to you.
Lastmanuals help download the user guide ADS TECH ADOBE PREMIERE ELEMENTS.
Manual abstract: user guide ADS TECH ADOBE PREMIERE ELEMENTS
Detailed instructions for use are in the User's Guide.
[. . . ] Adobe Premiere Elements
Software Manual · English
Table of Contents
1 2 3 4 5
Starting and Working with Projects
1 2 2 3 3
About working with projects Starting a new project Opening an existing project Locating missing files Working with palettes and windows Preparing your system for capture Connecting your DV camcorder to your computer Guidelines for connecting other sources Capturing video Troubleshooting DV capture problems File formats you can add to projects About editing a movie Working with the Monitor window Working with the Timeline window Adding clips to a movie Trimming frames from a clip Copying, pasting, moving, and deleting clips Changing clip speed About creating DVDs Working with DVD markers Creating menu-based DVDs Creating an auto-play DVD Previewing a DVD About burning a DVD Burning a DVD Recording your movie to videotape Exporting video for hard disk playback
Capturing Video and Adding Files
4 5 5 6 9 10 11 12 13 16 22 26 32 34 35 40 45 45 46 47 48 50
Editing Movies
Creating DVDs
Exporting Movies
© 2004 ADS Technologies. All Rights Reserved First Edition: December 2004 Microsoft, MS-DOS, Windows, Windows 95, Windows 98SE, Windows 2000, Windows ME and Windows XP are registered trademarks of Microsoft Corporation. IBM is a registered trademark of the International Business Machines, Inc. Adobe is a registered trademark of Adobe Inc. [. . . ] (A check mark indicates it is on. ) 4 Position the pointer over the edge of the video clip you want to trim, and do one of the following: · If trimming the beginning of the clip, when the Trim-In icon appears, press Alt and drag the edge to the desired frame. (You can release the Alt key once you begin dragging. ) Notice that the video stays aligned with the previous clip. · If trimming the end of the clip, when the Trim-Out icon appears, press Alt and drag the edge to the desired frame. (You can release the Alt key once you begin dragging. ) Notice that subsequent clips in the track shift left. Alt-dragging a clip temporarily unlinks the clips. When you want to move or edit them together, select them again. 5 If you need to trim an adjacent clip so its audio doesn't overlap with the linked clips you just trimmed, repeat step 4 on the adjacent audio clip.
Note: If the audio and video get out of sync in step 5 (a red number appears next to the clip name in the track), right-click the number on the audio clip (not the video clip), and choose Move Into Sync.
24
Retrieving trimmed frames
When you trim frames from a clip, you're actually just setting an In or Out point, which indicates the portion of the original clip that you want in the movie. You can regain any frames you trim by resetting the In or Out points again in either the Timeline window or the Clip view of the Monitor window. It is important to note that when a clip is already placed in a movie, you cannot move the In or Out point past the edge of an adjacent clip. You must make room for the frames before resetting the In or Out point. The one exception is when dragging the Out point in the Timeline window, which pushes adjacent clips over to make room for the previously trimmed frames. If you've trimmed frames from the source clip (the original clip in the Media window, not an instance of the clip in the Timeline window), you can clear the In and Out points by using a command in the Marker menu. However, changes you make to the source clip do not affect instances of the clip that you've already placed in the Timeline window.
To retrieve frames in the Timeline window:
1 In the Timeline window, click the Selection tool .
2 If moving the In point, make sure that you have sufficient blank frames to the left of the clip to accommodate the previously trimmed frames. 3 Position the pointer over the edge of the clip you want to trim until the correct icon appears: · Trim-In icon to retrieve frames from the beginning of a clip. · Trim-Out icon to retrieve frames from the end of a clip. 4 Drag the edge to the desired frame.
Note: To change the In or Out point of only one track of a linked clip, press Alt as you drag. You do not need to hold down the Alt key once you start to drag.
To retrieve frames in the Clip view:
1 If the clip is in the Timeline window, make sure that you have sufficient blank frames adjacent to the In or Out point you are changing. 2 Double-click the video clip in the Media window or Timeline window to open the clip in the Monitor window. 3 In the Clip view of the Monitor window, do one of the following: · Move to the frame you want to be the first frame of the clip, and click the Set In button (or choose Marker > Set Clip Marker > In). · Move to the frame you want to be the last frame of the clip, and then click the Set Out button (or choose Marker > Set Clip Marker > Out). · Drag the In or Out point marker in the Clip view time ruler to the desired frame.
25
To remove In and Out points from a source clip:
1 Double-click the source clip in the Media window to open it in the Monitor window. 2 Choose Marker > Clear Clip Marker, and choose an option in the submenu: · In and Out resets both the In and Out point. [. . . ] 8 If the movie contains unrendered clips, the rendering begins at this point. Once all the clips are rendered, the export begins. 9 When you are finished recording, click Stop and close the dialog box.
Export To Tape options
The following options are available in the Export To Tape dialog box. These options work only if you are recording to a DV camcorder that allows device control. [. . . ]
DISCLAIMER TO DOWNLOAD THE USER GUIDE ADS TECH ADOBE PREMIERE ELEMENTS Lastmanuals offers a socially driven service of sharing, storing and searching manuals related to use of hardware and software : user guide, owner's manual, quick start guide, technical datasheets...manual ADS TECH ADOBE PREMIERE ELEMENTS