User manual AIRLIVE WP-203G
Lastmanuals offers a socially driven service of sharing, storing and searching manuals related to use of hardware and software : user guide, owner's manual, quick start guide, technical datasheets... DON'T FORGET : ALWAYS READ THE USER GUIDE BEFORE BUYING !!!
If this document matches the user guide, instructions manual or user manual, feature sets, schematics you are looking for, download it now. Lastmanuals provides you a fast and easy access to the user manual AIRLIVE WP-203G. We hope that this AIRLIVE WP-203G user guide will be useful to you.
Lastmanuals help download the user guide AIRLIVE WP-203G.
You may also download the following manuals related to this product:
Manual abstract: user guide AIRLIVE WP-203G
Detailed instructions for use are in the User's Guide.
[. . . ] WP-203G 3 Ports Wireless Print Server
User's Manual
COPYRIGHT
Copyright ©2006/2007 by this company. No part of this publication may be reproduced, transmitted, transcribed, stored in a retrieval system, or translated into any language or computer language, in any form or by any means, electronic, mechanical, magnetic, optical, chemical, manual or otherwise, without the prior written permission of this company.
FCC COMPLIANCE STATEMENT
This device complies with Part 15 of the FCC Rules. Operation is subject to the following two conditions: (1) this device may not cause harmful interference, and (2) this device must accept any interference received, including interference that may cause undesired operation. Any changes or modifications not expressly approved by the party responsible for compliance could void the authority to operate equipment.
DISCLAIMER
This company makes no representations or warranties, either expressed or implied, with respect to the contents hereof and specifically disclaims any warranties, merchantability or fitness for any particular purpose. [. . . ] All available print servers will be listed under "Print Server Group" on the left side of the window. You must select the print server you would like to configure from the list. The system will, at the same time, display the selected print server's status on the right side of the window.
44
7. 3
Status of Print Server
Click "Status" icon on the tool bar, the status of the current selected print server will be showed on the right side of the window. The information of the print server displayed are MAC ID, Model Type, Firmware Version, status of each printer port, NetWare file server name, NetWare file server polling interval, NetWare printer queue names, IP address, subnet mask, default gateway, AppleTalk printer type, AppleTalk zone and print server printing ability. . . etc. You can refresh the print server's status by pressing the "Refresh" button .
You can restart the print server by pressing the "Reboot" button
.
45
7. 4
Setup the Print Server
Click "Setup" icon on the tool bar, the setup items of the current selected print server will be showed on the right side of the window. Double click one of the icons to set up the selected print server. A screen will pop up to verify "User Name" and "Password" of the print server. The default values are as follows.
User Name: admin Password: airlive
46
7. 5
General Configuration
Double Click "General" icon and the General configuration window will pop-up. You can see basic print server information in this page. You also can configure the "Print Server Name", "SMB Group Name", "User Name" and "Password" here. Server Name, the name of the print server. You can use this name to identify the print server when you are searching for the print server by the administration and client utilities. User Name / Password is used to authenticate the administrator by the Web administration tool.
47
7. 6
TCP/IP Configuration
Double Click "TCP/IP" icon and the TCP/IP configuration window will pop-up. You can configure the print server to automatically get IP from DHCP server or manually specify static IP. The print server also has a built-in DHCP server. You can enable this DHCP server and let it manages IP for you. Click the "IP" button to enter the IP setting page. If you need the print server to automatically get an IP from DHCP server, select "Auto IP".
48
You also can select "Static IP" to manually assign "IP Address", "Subnet Mask" and "Gateway" for the print server. Click the "DHCP Server" button to enter the DHCP server's setting page. You can "Enable/Disable" the DHCP server and assign a range of IP addresses here. When "Enable" is selected, you have to configure "Starting Address", "Ending Address", "Gateway" and "DNS". The print server will assign a unique IP for each client.
49
7. 7
Netware Print Server Configuration
Double Click "NetWare" icon and the NetWare configuration window will pop-up. [. . . ] Click "Finish".
111
112
11.
LPR Setting in MAC OS
LPR Printing (Line Printer Remote technology) allows Macintosh computers to connect to printers via TCP/IP. LPR Printing can be set up on any Macintosh with version 9. x above. To enable LPR Printing in Macintosh, please follow the procedures below. In the Desktop, click "System Preferences".
Step2.
Click "Print & Fax".
Step3.
From the "Print & Fax" screen, click "Set Up Printers. . . ".
113
Step4.
Click "Add" to add the new Print Server through TCP/IP.
Step5. [. . . ]
DISCLAIMER TO DOWNLOAD THE USER GUIDE AIRLIVE WP-203G Lastmanuals offers a socially driven service of sharing, storing and searching manuals related to use of hardware and software : user guide, owner's manual, quick start guide, technical datasheets...manual AIRLIVE WP-203G

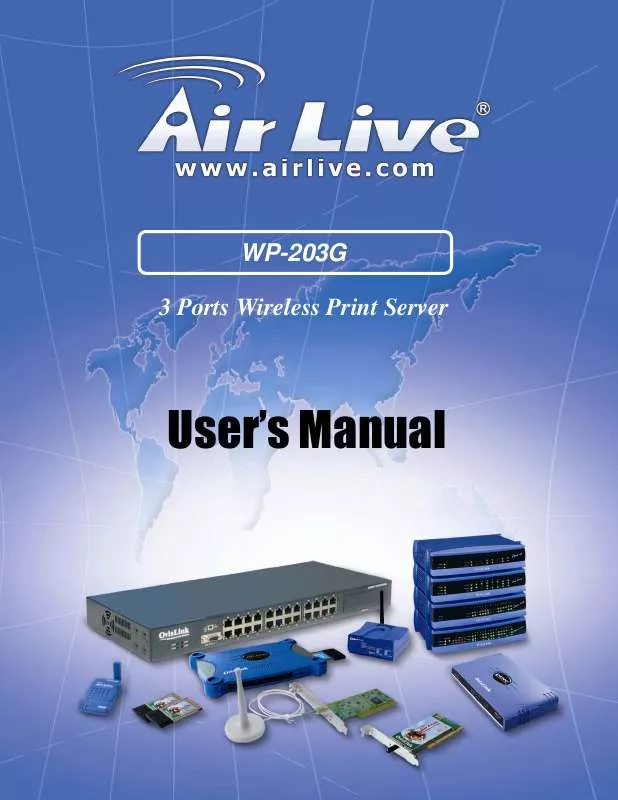
 AIRLIVE WP-203G DATASHEET (239 ko)
AIRLIVE WP-203G DATASHEET (239 ko)
 AIRLIVE WP-203G QUICK SETUP GUIDE (2004 ko)
AIRLIVE WP-203G QUICK SETUP GUIDE (2004 ko)
