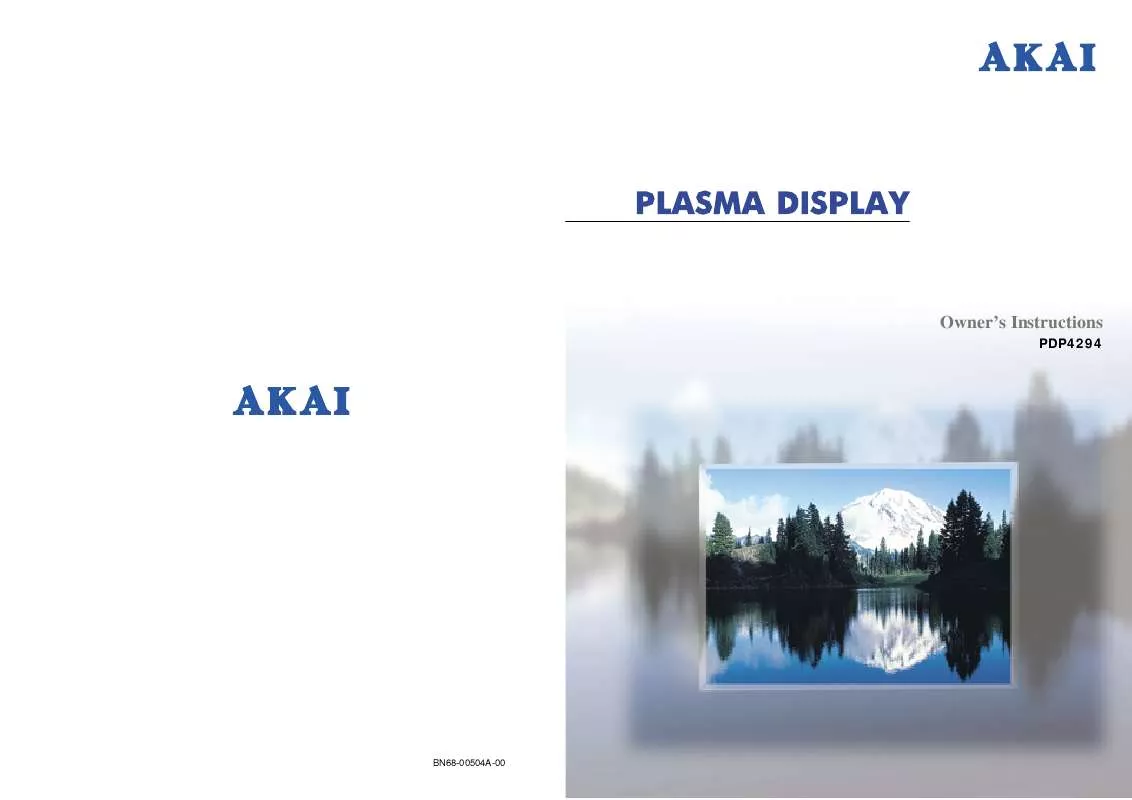Detailed instructions for use are in the User's Guide.
[. . . ] Owner's Instructions
PDP4294
BN68-00504A-00
Warning!Important Safety Instructions
Thank You for Choosing AKAI
Thank you for choosing AKAI!Your new AKAI product represents the latest in television technology. We designed it with easy-to-use on-screen menus and closed captioning capabilities, making it one of the best products in its class. [. . . ] To quickly switch between two channels that are far apart, tune to one channel, then use the number button to select the second channel. Then, use the Pre-CH button to quickly alternate between them.
Adjusting the Volume
Using the Volume Buttons
Press the VOL + or VOL buttons to increase or decrease the volume.
Using the number buttons on your remote control, enter three digits of the VCR (or Cable box, DVD) code listed on page 37 of this manual for your brand of VCR (or Cable box, DVD player). Make sure you enter three digits of the code, even if the first digit is a "0". (If more than one code is listed, try the first one. )
Using Mute
Using the Mute Buttons
At any time, you can temporarily cut off the sound using the Mute button.
5
1 2
36
Press the Mute button and the sound cuts off. The word "Mute" will appear in the lower-left corner of the screen.
Notes
Press the Power button on the remote control. Your VCR (or Cable box, DVD player) should turn on if your remote is set up correctly. If your VCR (or Cable box, DVD player) does not turn on after set up, repeat steps 2, 3, and 4, but try one of the other codes listed for your brand of VCR (or Cable box, DVD player). If no other codes are listed, try each code, 000 through 089 (or Cable box: 000 through 077, DVD player: 000 through 008).
To turn mute off, press the Mute button again, or simply press the VOL + or VOL button.
Mute
· When your remote control is in "VCR" mode, the VCR control buttons (Stop, REW, Play/Pause, FF) still operate your VCR. · When your remote control is in "Cable box" or "DVD" mode, the VCR control buttons (Stop, REW, Play/Pause, FF) still operate your VCR.
37
Remote Control Codes
VCR Codes
P
Cable Box Codes
L
A
S
M
A
D
I
S
P
L
A
Y
P
A
N
E
L
Picture Control
Customizing the Picture . . . . . . . . . . . . . . . . . . . . . . . . . . . . . . . . . . . . . . . . . . . . . . . . . . . . . . . . . . . . . . . . 40 Using Automatic Picture Settings . . . . . . . . . . . . . . . . . . . . . . . . . . . . . . . . . . . . . . . . . . . . . . . . . . . . 41 Selecting the Color Tone. . . . . . . . . . . . . . . . . . . . . . . . . . . . . . . . . . . . . . . . . . . . . . . . . . . . . . . . . . . . . . . . 42 Viewing the Picture-in-Picture. . . . . . . . . . . . . . . . . . . . . . . . . . . . . . . . . . . . . . . . . . . . . . . . . . . . . . . . . . 43 Changing the Screen Size . . . . . . . . . . . . . . . . . . . . . . . . . . . . . . . . . . . . . . . . . . . . . . . . . . . . . . . . . . . . 49 Freezing the Picture . . . . . . . . . . . . . . . . . . . . . . . . . . . . . . . . . . . . . . . . . . . . . . . . . . . . . . . . . . . . . . . . . . . . . . 50
DVD Codes
Customizing the Picture
You can use the on-screen menus to change the Contrast, Brightness, Sharpness, Color, and Tint settings of your PDP.
Using Automatic Picture Settings
Your PDP has automatic picture settings that allow you to adjust the video display easily.
Picture
1
Press the Menu button, then press the joystick to enter.
Mode Adjust Color Tone
Custom Custom
1
Press the Menu button, then press the joystick to enter.
Picture
Mode Adjust Color Tone Custom Custom
!
Menu
Quick way to access the picture setting: Just press the "P. Mode" button on the remote control.
Move
Select
Move
Select
Menu
2
Move the joystick up or down to select "Adjust", then press the joystick to enter. You will also see the items "Contrast", "Brightness", "Sharpness", "Color" and "Tint".
Picture
Mode Adjust Color Tone Custom Normal
2
Move the joystick left or right to select "Custom", "Dynamic", "Standard" or "Movie" picture setting. · You can select "High", "Middle", "Low" or "Custom" in PC/DVI mode.
Picture
Mode Adjust Color Tone Dynamic Custom
Move
Enter
Menu
Move
Select
Menu
3
Move the joystick up or down to select the item you wish to change.
Adjust
Contrast Brightness Sharpness Color Tint R 50 80 50 50 50 G 50
3
Press the Menu button to exit.
Move
Adjust
Menu
4
Move the joystick left or right to change the value of the item.
Contrast
82
5
Press the Menu button to exit.
Note
· In the PC/DVI mode, you can't adjust the Sharpness, Color and Tint. · The Tint cannot be adjusted in Component(480p, 720p, 1080i) mode.
40
41
Selecting the Color Tone
1
Press the Menu button, then press the joystick to enter.
Picture
Mode Adjust Color Tone Custom Custom
Viewing the Picture-in-Picture
Selecting the PIP Screen
1
Menu
Press the Menu button. Move the joystick up or down to select "PIP", then press the joystick to enter.
PIP
Select Off
Move
Select
2
Move the joystick up or down to select "Color Tone", then move the joystick left or right to select "Normal", "Warm1", "Warm2", "Cool2" or "Cool1". · You can select "Custom", "Color1", "Color2" or "Color3" in PC mode. · You can select "Color1", "Color2" or "Color3" in DVI mode.
!
Picture
Mode Adjust Color Tone Custom Normal Move Select Menu
Quick way to access the PIP: Just press the "PIP" button on the remote control.
Select Menu
2
Move the joystick left or right to select "On". The PIP image will appear in the corner of the screen.
PIP
Select Source Swap Size Locate Ant/CATV Channel Move Select On TV Large Ant Ant 5 Menu
3
.
Press the Menu button to exit.
3
Press the Menu button to exit.
PIP Settings PIP screen Main screen
TV
O O O O O O O
O : PIP and Swap Operate X : PIP doesn't Operate
Video
O X O O O O O
S-Video
O O X O O O O
Component 1
O O O X X X X
Component 2
O O O X X X X
PC
O O O X X X X
DVI
O O O X X X X
TV Video S-Video Component 1 Component 2 PC DVI
42
43
Selecting an External Signal
You can use PIP to view a signal from an external source, such as a VCR.
Swapping the Contents of the PIP Image and Main Image
PIP
Select Source Swap Size Locate Ant/CATV Channel Move Select On TV Large Ant Ant 5 Menu
1
Press the Menu button. Move the joystick up or down to select "PIP", then press the joystick to enter.
1
Press the Menu button. Move the joystick up or down to select "PIP", then press the joystick to enter.
PIP
Select Source Swap Size Locate Ant/CATV Channel Move Select On TV Large Ant Ant 5 Menu
!
2
Quick way to access the PIP source: Just press "Source" button in the cover on the remote control.
!
2
Quick way to access swapping: Just press the "Swap" button on the remote control.
Move the joystick up or down to select "Source".
Select Source Swap Size Locate Ant/CATV Channel Move Select
PIP
On TV Large Ant Ant 5 Menu
Move the joystick up or down to select "Swap", then press the joystick to enter. · The image in the PIP window will appear on the main screen, and vice versa.
PIP
Select Source Swap Size Locate Ant/CATV Channel Move Enter On TV Large Ant Ant 5 Menu
3
Move the joystick left or right to cycle through all of the available signal sources: "TV", "Video", "S-Video", "Component 1", "Component 2", "PC" and "DVI". The signal from these inputs will not appear if you have not connected any equipment to the PDP's respective input.
PIP
Select Source Swap Size Locate On Video Large
3
Menu
Press the Menu button to exit.
Move
Select
4
Press the Menu button to exit.
Selecting the Sound Source
S. Swap
Press the S. Swap button to switch between the Main or Sub (PIP) audio source.
Note
· The PIP function operates in Wide screen. · Using Multi-Screen in the Normal, Zoom1 or Zoom2 screen will change the size of the main screen to Wide screen.
44
45
Changing the Size of the PIP Window
Changing the Location of the PIP Image
PIP
Select Source Swap Size Locate Ant/CATV Channel Move Select On TV Large Ant Ant 5 Menu
1
Press the Menu button. Move the joystick up or down to select "PIP", then press the joystick to enter.
1
Press the Menu button. [. . . ] A selected letter ("U" or "B") will be displayed. Move the joystick up or down to select "U" or"B". Move the joystick to the right to save the settings. Note: The V-Chip will automatically block any category that is "more restrictive. " For example, if you block the "PG-13" category, then "R, " "NC-17, " and "X" will automatically be blocked also.
91
Selecting the Film Mode
1
Press the Menu button. [. . . ]