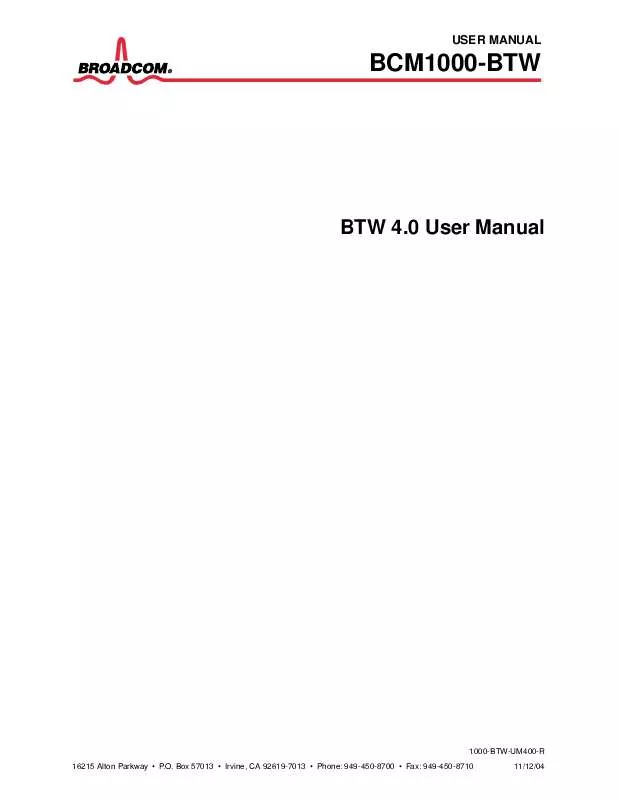User manual ALTON BCM1000-BTW
Lastmanuals offers a socially driven service of sharing, storing and searching manuals related to use of hardware and software : user guide, owner's manual, quick start guide, technical datasheets... DON'T FORGET : ALWAYS READ THE USER GUIDE BEFORE BUYING !!!
If this document matches the user guide, instructions manual or user manual, feature sets, schematics you are looking for, download it now. Lastmanuals provides you a fast and easy access to the user manual ALTON BCM1000-BTW. We hope that this ALTON BCM1000-BTW user guide will be useful to you.
Lastmanuals help download the user guide ALTON BCM1000-BTW.
Manual abstract: user guide ALTON BCM1000-BTW
Detailed instructions for use are in the User's Guide.
[. . . ] USER MANUAL
BCM1000-BTW
BTW 4. 0 User Manual
1000-BTW-UM400-R 16215 Alton Parkway · P. O. Box 57013 · Irvine, CA 92619-7013 · Phone: 949-450-8700 · Fax: 949-450-8710 11/12/04
REVISION HISTORY
Revision 1000-BTW-UM400-R Date 11/12/04 Change Description Initial release.
Broadcom Corporation P. O. Box 57013 16215 Alton Parkway Irvine, CA 92619-7013 © 2004 by Broadcom Corporation All rights reserved Printed in the U. S. A. Broadcom® and the pulse logo are trademarks of Broadcom Corporation and/or its subsidiaries in the United States and certain other countries. [. . . ] The remote imaging device must support the action. See the remote imaging device's documentation for information about the remote functions the device supports. The remote imaging device must be installed on this computer (see below).
Install an Imaging Device
Note: Only Windows XP can install an imaging device; previous operating systems do not have native support for this option. Perform a search for devices and then, from Entire Bluetooth Neighborhood, right-click a Bluetooth imaging device, and select Add Camera from the shortcut menu. Windows installs the camera and adds it to the Cameras and Scanners section of My Computer.
Uninstall an Imaging Device
In Entire Bluetooth Neighborhood, right-click an installed Imaging device and then select Delete Camera from the shortcut menu.
File Transfer
The Bluetooth File Transfer application allows this computer to perform file operations on the Bluetooth exchange folder (and the folders and files it contains) of a remote device.
B roadc om C or por ati on
Page 20 Configure Bluetooth Document 1000-BTW-UM400-R
User Manual
11/12/04
BCM1000-BTW
Copy To/From a Remote Device
1. In the Folders pane of Windows Explorer, from the Entire Bluetooth Neighborhood branch, select a device and expand that branch to view the File Transfer folder of the remote device. Note: If File Transfer is not available, the remote device is not configured to allow remote file operations. Use drag-and-drop to copy any file or folder contained in the file transfer folder of the remote device to the desired folder on this computer. You can also drag-and-drop files or folders from this computer to the file transfer folder (and its sub-folders) on the remote device.
Other File Operations
Right-click a file or folder in the remote device's file transfer folder for a context sensitive menu. All potential menu options may not be available at all times. Potential menu options include: · · · Open - opens the selected file on this computer, using the default application for this type of file. Print - sends the selected file to this computer's default printer. Send To · · · · 3 ½ floppy (A) - sends the selected file to the 3 ½ inch diskette drive on this computer Bluetooth Exchange Folder - sends the selected file to the Bluetooth exchange folder on this computer.
Rename - applies only to empty folders; file names and the names of folders that contain objects cannot be changed using this technique. Cut, Copy, Paste, Delete, Refresh, View, and New - standard Windows functions.
Configure
The Bluetooth Configuration Panel > Client Applications > File Transfer > General tab provides options to configure: · · The application name - to change it, highlight the existing name and enter the new name. Secure connection - to enable secure connection, select the option box. To disable secure connection, clear the option box.
Network Access
The Bluetooth Network Access application makes it possible for this computer: · or · To connect to an ad hoc network provided by a remote Bluetooth device. When joining an ad hoc network, it can take up to one minute after the connection is established to obtain an IP address and automatically self-configure. To connect to a Local Area Network (LAN) using the physical connection on a remote Bluetooth device.
The type of network connection that is available is determined by the configuration of the remote Bluetooth device.
B roadc om C or por ati on
Document 1000-BTW-UM400-R Configure Bluetooth Page 21
BCM1000-BTW
User Manual
11/12/04
Create a Network Access Connection
Establish a connection using one of these techniques: · · · Notification area, at the far right of the taskbar, Bluetooth icon. Using the Bluetooth Setup Wizard.
Close a Network Access Connection
· or · If the connection was established from the Bluetooth icon in the Notification area, at the far right of the taskbar; click the Bluetooth icon, select Quick Connect, Network Access and then select the device that is providing the service (active connections have a checkmark in front of them). In My Bluetooth Places, right-click the service name and select Disconnect.
Configure
The Bluetooth Configuration Panel > Client Applications > Network Access > General tab provides options to configure: · · The application name - to change it, highlight the existing name and enter the new name. Secure connection - to enable secure connection, select the option box. To disable secure connection, clear the option box.
PIM Synchronization
The PIM Synchronization Application is used to synchronize the Personal Information Manager (PIM) database of this computer with the PIM database of a remote Bluetooth device. [. . . ] · · · Verify that the remote device is turned on. Verify that the remote device is in Connectable mode (Bluetooth Configuration Panel > Accessibility tab). Perform a Search for Devices to verify that the device is within range.
DIAL-UP NETWORKING SERVICE DOES NOT START
The Dial-up Networking service will not start unless a properly configured modem is attached to the server. · Verify that the modem is usable as a local device on the computer to which it is attached. [. . . ]
DISCLAIMER TO DOWNLOAD THE USER GUIDE ALTON BCM1000-BTW Lastmanuals offers a socially driven service of sharing, storing and searching manuals related to use of hardware and software : user guide, owner's manual, quick start guide, technical datasheets...manual ALTON BCM1000-BTW