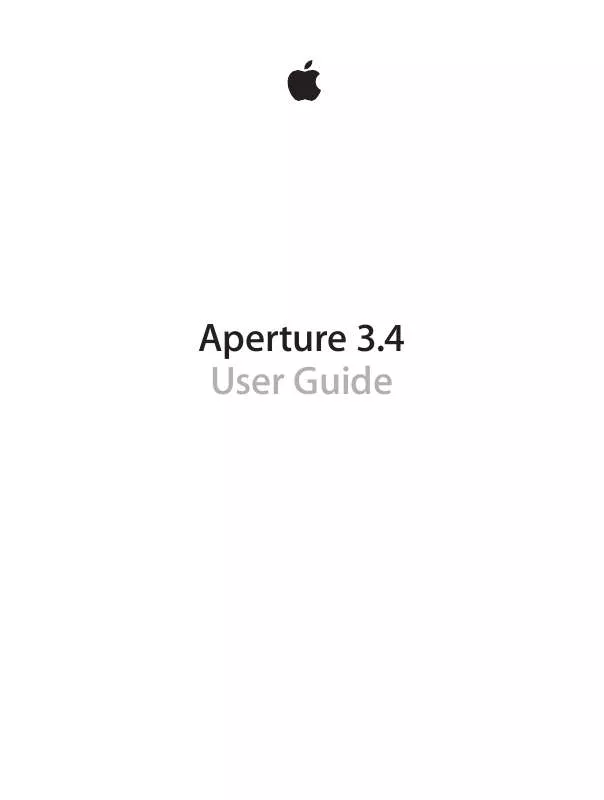User manual APPLE APERTURE 3.4
Lastmanuals offers a socially driven service of sharing, storing and searching manuals related to use of hardware and software : user guide, owner's manual, quick start guide, technical datasheets... DON'T FORGET : ALWAYS READ THE USER GUIDE BEFORE BUYING !!!
If this document matches the user guide, instructions manual or user manual, feature sets, schematics you are looking for, download it now. Lastmanuals provides you a fast and easy access to the user manual APPLE APERTURE 3.4. We hope that this APPLE APERTURE 3.4 user guide will be useful to you.
Lastmanuals help download the user guide APPLE APERTURE 3.4.
Manual abstract: user guide APPLE APERTURE 3.4
Detailed instructions for use are in the User's Guide.
[. . . ] Aperture 3. 4 User Guide
KKApple Inc.
© 2012 Apple Inc. Your rights to the software are governed by the accompanying software license agreement. The owner or authorized user of a valid copy of Aperture software may reproduce this publication for the purpose of learning to use such software. No part of this publication may be reproduced or transmitted for commercial purposes, such as selling copies of this publication or for providing paid for support services. [. . . ] For more information, see Using the Color Meter and Displaying Camera Information on page 286. Aperture places a point on the curve in the exact tonal range of the sampled area of the image.
Chapter 16 Making Image Adjustments
355
8 Adjust the shape of the curve by doing one of the following:
••
Drag the point on the curve until that tonal area of the image looks correct. For example, dragging a point down in the shadow area of the curve darkens the shadows in the image, and dragging a point up in the shadow area lightens the shadows in the image.
••
Click a point on the curve and enter new In point and Out point values in the In and Out fields. The In point values represent the horizontal axis of the graph, and the Out point values represent the vertical axis of the graph.
Points on the curve that are not selected remain anchored, allowing you to independently adjust each tonal area.
Darkening the shadows and lightening the highlights creates an S-curve, indicating that the photo’s contrast is increased.
9 Repeat steps 7 and 8 for each tonal area in the image that you want to correct. The tonal values in the image are adjusted, giving the image the appropriate amount of contrast.
Chapter 16 Making Image Adjustments
356
Using Eyedropper Tools to Set Black, Gray, and White Points
You use the Black Point, Gray Point, and White Point eyedropper tools in the Curves adjustment controls when you want to have Aperture selectively modify the tonal values of the shadows, midtones, and highlights in an image automatically. Using an eyedropper tool, you sample the pixels of the tonal value in the image you intend to correct, and Aperture places a point on the tonal curve and automatically adjusts the image so that the pixels that fall in the same tonal range as the sampled pixels are set to either black, gray, or white. For example, you use the Black Point eyedropper tool to select the specific area of the image that should be black. Aperture samples the pixels within the selection, places a point on the curve, and then adjusts the curve to make the selected pixels—and all other pixels in the image of the same tonal value or darker—black.
Before Black Point Curves adjustment
After Black Point Curves adjustment
Before Gray Point Curves adjustment
After Gray Point Curves adjustment
Before White Point Curves adjustment
After White Point Curves adjustment
In some difficult cases, you can use the Black Point, Gray Point, and White Point eyedropper tools in combination with points that you manually place on the tonal curve to neutralize a tint or create the specific contrast you want in the image. For more information about manually adjusting the tonal curve, see Adjusting the Tonal Curve of an Image Using the Curves Controls on page 353.
Chapter 16 Making Image Adjustments
357
To set the black point in an image 1 Select a photo. 2 If the Curves controls are not shown in the Adjustments inspector or the Adjustments pane of the Inspector HUD, choose Curves from the Add Adjustment pop-up menu. 3 Select the Black Point eyedropper tool to activate the Loupe.
Click the Black Point eyedropper button to activate the Loupe.
The pointer changes to an eyedropper, and the Loupe appears, showing a magnified view of the target area. By default, the Loupe is set to magnify the image to 100 percent (full size). If necessary, you can increase the magnification of the Loupe by choosing a larger magnification value from the Loupe pop-up menu. For more information, see An Overview of the Loupe on page 89. 4 Position the eyedropper over the darkest pixels in the image, then click.
The sampled pixels are used to set the black point in the image. To set the gray point in an image 1 Select a photo. 2 If the Curves controls are not shown in the Adjustments inspector or the Adjustments pane of the Inspector HUD, choose Curves from the Add Adjustment pop-up menu.
Chapter 16 Making Image Adjustments
358
3 Select the Gray Point eyedropper tool to activate the Loupe.
Click the Gray Point eyedropper button to activate the Loupe.
The pointer changes to an eyedropper, and the Loupe appears, showing a magnified view of the target area. By default, the Loupe is set to magnify the image to 100 percent (full size). If necessary, you can increase the magnification of the Loupe by choosing a larger magnification value from the Loupe pop-up menu. For more information, see An Overview of the Loupe on page 89. 4 Position the eyedropper over a midrange color that is as close as possible to medium gray, then click.
The sampled pixels are used to set the gray point in the image. To set the white point in an image 1 Select a photo. [. . . ] The process of applying a vignette to an image for artistic effect. See also Devignette adjustment, filters, lens, Vignette adjustment. watermark A visible graphic or text overlay applied to a photo to indicate that the photo is protected by a copyright. Watermarks are applied to discourage the use of photos without the copyright holder’s explicit permission. [. . . ]
DISCLAIMER TO DOWNLOAD THE USER GUIDE APPLE APERTURE 3.4 Lastmanuals offers a socially driven service of sharing, storing and searching manuals related to use of hardware and software : user guide, owner's manual, quick start guide, technical datasheets...manual APPLE APERTURE 3.4