User manual APPLE KEYNOTE
Lastmanuals offers a socially driven service of sharing, storing and searching manuals related to use of hardware and software : user guide, owner's manual, quick start guide, technical datasheets... DON'T FORGET : ALWAYS READ THE USER GUIDE BEFORE BUYING !!!
If this document matches the user guide, instructions manual or user manual, feature sets, schematics you are looking for, download it now. Lastmanuals provides you a fast and easy access to the user manual APPLE KEYNOTE. We hope that this APPLE KEYNOTE user guide will be useful to you.
Lastmanuals help download the user guide APPLE KEYNOTE.
You may also download the following manuals related to this product:
Manual abstract: user guide APPLE KEYNOTE
Detailed instructions for use are in the User's Guide.
[. . . ] Keynote User's Guide
Keynote User's Guide
K Apple Computer, Inc.
© 2003 Apple Computer, Inc. Under the copyright laws, this manual may not be copied, in whole or in part, without the written consent of Apple. Your rights to the software are governed by the accompanying software license agreement. The Apple logo is a trademark of Apple Computer, Inc. , registered in the U. S. [. . . ] To read about adding graphics or setting background colors inside table cells, see "Adding Graphics or Background Colors" on page 59.
Selecting Table Cells
You can apply global settings to a table by selecting the entire table at once. But to place text inside individual table cells, or to place graphic objects within individual cells or groups of cells, you must select only the cells you want to work with. Use the following methods to work with tables.
To select the entire table:
m Click outside the table once and then click the table. Selection handles appear on the edges of the table, which you can use to resize the table.
To select a single table cell:
1 2
Click outside the table once, and then click the table to select the table. Click a table cell once to select the cell. The border of the selected cell is highlighted in yellow. When you have selected a single cell, you can move between cells by pressing the arrow keys on your keyboard. If you type text in this mode, it will replace any text that already appears in the cell. After selecting a cell, you can place images, graphics, or change the cell background, as described in "Adding Graphics or Background Colors" on page 59.
To select one segment of a cell border:
1 2 3 4
Click outside the table once, and then click the table to select the table. Click a border within the table to select the entire row or column border. Click again to select a single border segment. Hold down the Shift key as you click to select noncontiguous border segments.
To place or edit text inside a table cell:
m Select an individual cell and then click that cell again. When the text cursor appears in a table cell, you can move the cursor between table cells by pressing the Tab key.
To select a contiguous group of table cells:
m Double-click a single cell, and then drag across the adjacent cells, or hold down the Shift key as you select the adjacent cells.
56
Chapter 5
To select a discontinuous group of table cells:
m Hold down the Command key as you select cells.
To switch the contents of two cells:
m Select a single cell and drag it to another cell. The contents of the two cells are switched.
To copy the contents of one cell into another:
m Select a single cell and hold down the Option key as you drag it to another cell.
Formatting Tables You can design tables in a variety of creative ways simply by changing the thickness and color of cell borders, selectively removing cell borders, or merging and splitting cells to create useful asymmetries within the table. All table formatting is done in the Table Inspector.
To open the Table Inspector:
1 2
Choose View > Show Inspector (or click Inspector in the toolbar). In the Inspector window, click Table.
Formatting Rows and Columns
To change the number of rows and columns:
1 2
In the Table Inspector, type the number of rows you want in the Rows field. Type the number of columns you want in the Columns field.
Type the number of table rows and columns. Combine adjacent cells or split rows and columns.
Merging table cells combines adjacent cells into one, eliminating the border so that they behave as a single cell.
Creating Tables
57
Splitting cells divides each selected cell into two equal parts, horizontally (rows) or vertically (columns), depending on your choice.
To merge table cells:
1 2
Select a group of two or more adjacent table cells. You must choose a rectangular set of cells. In the Table Inspector, click Merge Cells.
To split cells horizontally or vertically:
1 2
Select a table cell or cells. To split an entire row or column, select all the cells in the row or column. In the Table Inspector, click Split Rows or Split Columns. [. . . ] You can then select the custom theme as you would select any theme in the dialog.
To save the current theme as a custom theme:
1 2 3 4
Choose File > Save Theme. You can also type a few notes about the theme in the Description field. If you want to save the theme in a different location, choose the location using the Where pop-up menu. Unless you save your theme in a special location, custom themes are found in the following folder on your hard disk: [Home]/Library/Application Support/Keynote/Themes/[Custom Theme] Only themes found in this location are available in the theme selection dialog. [. . . ]
DISCLAIMER TO DOWNLOAD THE USER GUIDE APPLE KEYNOTE Lastmanuals offers a socially driven service of sharing, storing and searching manuals related to use of hardware and software : user guide, owner's manual, quick start guide, technical datasheets...manual APPLE KEYNOTE

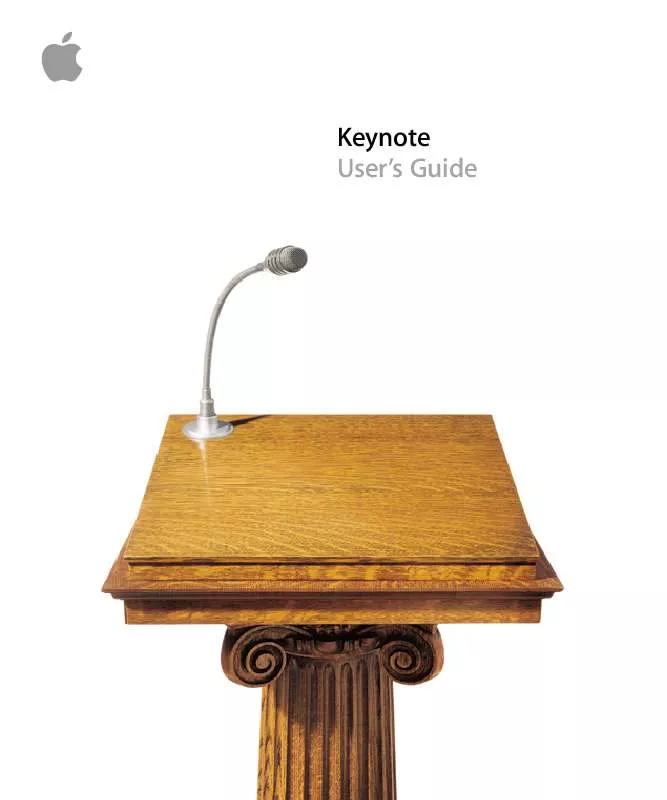
 APPLE KEYNOTE 2008 (3204 ko)
APPLE KEYNOTE 2008 (3204 ko)
 APPLE KEYNOTE 2009 (13897 ko)
APPLE KEYNOTE 2009 (13897 ko)
 APPLE KEYNOTE QUICK REFERENCE (1788 ko)
APPLE KEYNOTE QUICK REFERENCE (1788 ko)
