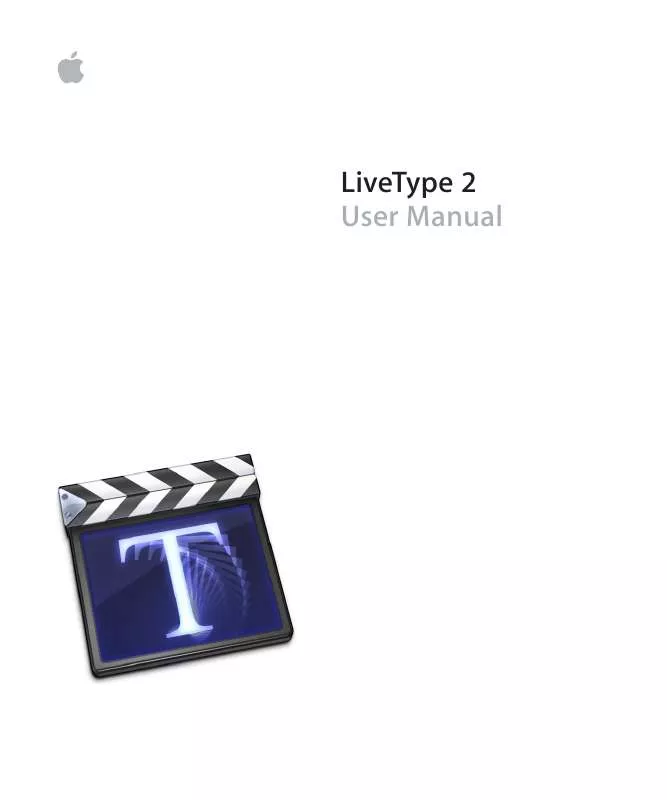User manual APPLE LIVETYPE 2
Lastmanuals offers a socially driven service of sharing, storing and searching manuals related to use of hardware and software : user guide, owner's manual, quick start guide, technical datasheets... DON'T FORGET : ALWAYS READ THE USER GUIDE BEFORE BUYING !!!
If this document matches the user guide, instructions manual or user manual, feature sets, schematics you are looking for, download it now. Lastmanuals provides you a fast and easy access to the user manual APPLE LIVETYPE 2. We hope that this APPLE LIVETYPE 2 user guide will be useful to you.
Lastmanuals help download the user guide APPLE LIVETYPE 2.
Manual abstract: user guide APPLE LIVETYPE 2
Detailed instructions for use are in the User's Guide.
[. . . ] LiveType 2 User Manual
K Apple Inc.
Copyright © 2005 Apple Inc. Your rights to the software are governed by the accompanying software license agreement. The owner or authorized user of a valid copy of Final Cut Studio software may reproduce this publication for the purpose of learning to use such software. No part of this publication may be reproduced or transmitted for commercial purposes, such as selling copies of this publication or for providing paid for support services. [. . . ] b Make sure the lock icon next to the Scale sliders is closed, or locked, for proportional scaling. If it appears to be unlocked, click the icon to lock it. c Adjust the Scale sliders, or enter a value in one of the Scale fields. 3 Click inside the text-entry box in the upper-left corner of the Inspector. Note that a single bullet is in the window, representing the object as a single glyph.
84
Chapter 6 Working With Objects, Textures, and Imported Elements
4 With the blinking cursor in the text-entry box, press the Space bar or type any key. A second bullet appears in the text-entry box, and now two identical objects are on a linear track in the Canvas. 5 Adjust the tracking and alignment in the Text tab of the Inspector, and any other attributes that you might apply to a string of letters, including formatting individual elements on the track separately.
Changing Attributes and Styles
Just as non-text elements can be treated as glyphs, they can take on all of the same styles and attributes available to text. Chapter 5, "Working With Text, " on page 57 describes all the transformations available in the Inspector. You might want to try the following for a digital image or movie: Â Reduce the size of the image, position it in the Canvas, and rotate it 20 degrees, using the Scale, Offset, and Rotate controls in the Glyph pane of the Attributes tab in the Inspector. Â Add a shadow, outline, or extrusion to the image, using Style functions. Â Shift the color of the image using the Color controls in the Glyph pane of the Attributes tab in the Inspector. Â Apply a preset effect to the image, or animate it yourself by building your own effect. Chapter 7, "Working With Effects and Keyframe Animation, " on page 87 explains how to do this. Other imported elements--logos, line art, or simple graphical elements--are even more versatile. They might lend themselves to a matte treatment, glow or blur, or an outline with the original element rendered invisible. There's no end to the possibilities.
Replacing Media in a Track
You can easily replace any movie or image in a track on the Timeline at any time. To replace any movie or image with new content: 1 Control-click the chosen track, then choose > Reconnect Media from the shortcut menu. 2 Navigate to the new file in the Open dialog, then click Open. The existing media is replaced with a new movie or image.
Chapter 6 Working With Objects, Textures, and Imported Elements
85
7
Working With Effects and Keyframe Animation
7
Effects are what make your Canvas elements move and transform. They are "packages" of animation, encapsulating the parameters that govern motion and timing, as well as an element's attributes in any given frame.
The key ideas about effects are as follows: Â All motion and transformations built into your titling movie are controlled by effects, whether you create your own or take advantage of the preconfigured effects in LiveType. They appear in the Timeline as bars underneath the track they're applied to. Â More than one effect can be applied to the same track, even at the same time. [. . . ] Wireframe previews are useful because they render very quickly, showing the motion of elements. x Used to refer to the x coordinate in Cartesian geometry. The x coordinate describes horizontal placement. y Used to refer to the y coordinate in Cartesian geometry. [. . . ]
DISCLAIMER TO DOWNLOAD THE USER GUIDE APPLE LIVETYPE 2 Lastmanuals offers a socially driven service of sharing, storing and searching manuals related to use of hardware and software : user guide, owner's manual, quick start guide, technical datasheets...manual APPLE LIVETYPE 2