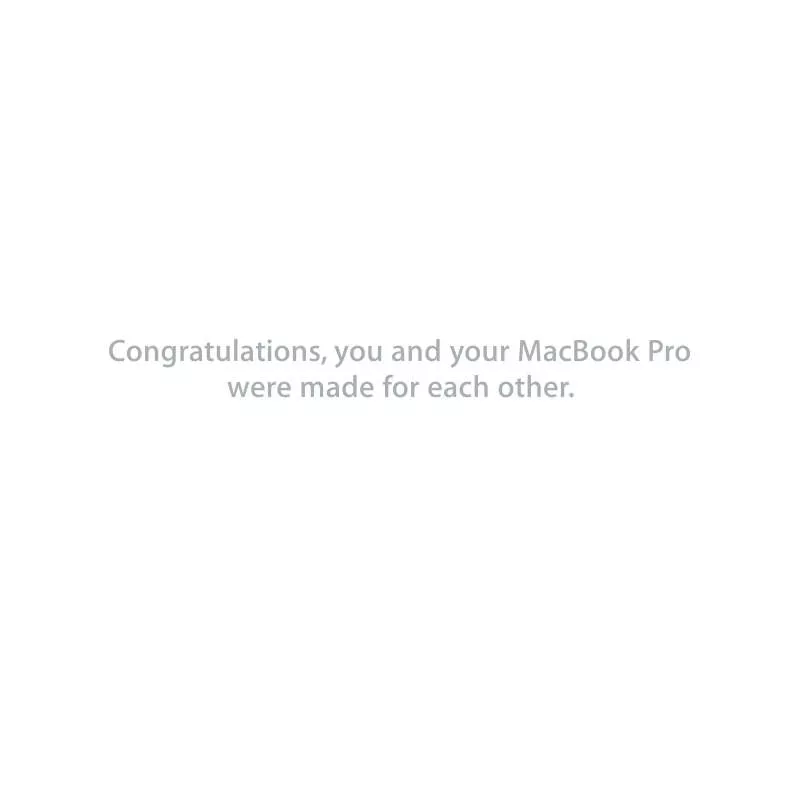Detailed instructions for use are in the User's Guide.
[. . . ] Congratulations, you and your MacBook Pro were made for each other.
Welcome to your MacBook Pro.
www. apple. com/macbookpro
Built-in FaceTime HD camera Make video calls to the latest iPad, iPhone, iPod touch, or Mac.
Help Center facetime
Thunderbolt high-speed I/O Connect high-performance devices and displays.
Help Center thunderbolt
MacBook Pro
Click anywhere
Pinch to zoom
Rotate images
Scroll up or down
Swipe between full-screen apps
View Mission Control
Multi-Touch trackpad Use gestures like these to control your Mac.
Help Center gestures
OS X Lion
www. apple. com/macosx
Mission Control A bird’s-eye view of what’s running on your Mac.
Help Center mission control
Launchpad Instant access to all your apps in one place.
Help Center launchpad
Full screen Make apps full screen with a click.
Help Center full screen
Mac App Store The best way to discover and download Mac apps.
Help Center mac app store
H
EL
LO F R O
M
A
C
UP
Mail Group your messages by conversations.
Help Center mail
C
E R T I N O,
iPhoto Organize, edit, and share your photos.
iPhoto Help photos
iMovie Turn home videos into home blockbusters.
iMovie Help movie
GarageBand Create greatsounding songs with ease.
GarageBand Help record
Contents
Chapter 1: Ready, Set Up, Go
9 What’s in the Box 9 Setting Up Your MacBook Pro 16 Putting Your MacBook Pro to Sleep or Shutting It Down
Chapter 2: Life with Your MacBook Pro
20 22 24 26 30 31 Basic Features of Your MacBook Pro Keyboard Features of Your MacBook Pro Ports on Your MacBook Pro Using the Multi-Touch Trackpad Using the MacBook Pro Battery Getting Answers
Chapter 3: Boost Your MacBook Pro
37 Replacing the Hard Disk Drive 44 Installing Additional Memory
Contents
5
Chapter 4: Problem, Meet Solution
50 51 54 59 60 62 63 64 66 An Ounce of Prevention Problems That Prevent You from Using Your MacBook Pro Repairing, Restoring, or Reinstalling Mac OS X Software Using Apple Hardware Test Problems with Your Internet Connection Problems with Wi-Fi Communication Keeping Your Software Up to Date Learning More, Service, and Support Locating Your Product Serial Number
Chapter 5: Last, but Not Least
68 Important Safety Information 73 Important Handling Information 75 Understanding Ergonomics 77 Apple and the Environment 78 Regulatory Compliance Information
Looking for Something?
84 Index
6
Contents
1
Ready, Set Up, Go
www. apple. com/macbookpro Help Center Migration Assistant
Your MacBook Pro is designed so that you can set it up quickly and start using it right away. If you have never used a MacBook Pro or are new to Mac computers, read this chapter for help getting started. Important: Read all the installation instructions (and the safety information starting on page 68) carefully before you first use your computer. If you’re an experienced user, you may already know enough to get started. [. . . ] After installing Mac OS X, you can go to the Mac App Store and re-download your Apple applications. Important: Apple recommends that you back up the data on the disk before restoring software. Apple is not responsible for any lost data.
Restoring Your Computer to Its Factory Settings
When you restore your computer to its factory settings, everything on your computer (your user accounts, network settings, and all of your files and folders) is deleted. Before you restore, back up any files you want to keep by copying them to another disk. Write down your network settings from Network preferences to make it easier to get connected again after reinstalling Mac OS X. 1 Make sure you’re connected to the Internet by using an Ethernet or Wi-Fi network. (To connect to a Wi-Fi network, follow the instructions on page 56. ) 2 In the Mac OS X Utilities pane, select Disk Utility and click Continue. 3 Select the disk in the list on the left, and then click the Erase tab. 4 Select Mac OS Extended (Journaled) from the Format pop-up menu, type a name for the disk, and then click Erase. 5 After the disk is erased, choose Disk Utility > Quit Disk Utility. 6 In the Mac OS X Utilities pane, select Reinstall Mac OS X and click Continue. 7 To reinstall Mac OS X and your applications, follow the instructions in the Mac OS X Installer.
58 Chapter 4 Problem, Meet Solution
After restoring Mac OS X and your Apple applications, you can selectively restore your other data and applications from a Time Machine backup.
Using Apple Hardware Test
If you suspect a problem with the MacBook Pro hardware, you can use the Apple Hardware Test application to help determine if there’s a problem with one of the computer’s components, such as the memory or processor. To use Apple Hardware Test: 1 Disconnect all external devices from your computer except the power adapter. If you have an Ethernet cable connected, disconnect it. 2 Restart your computer and hold down the D key as it starts up. 3 When the Apple Hardware Test chooser screen appears, select the language for your location. 4 Press the Return key or click the right arrow button. 5 When the Apple Hardware Test main screen appears (after about 45 seconds), follow the onscreen instructions. 6 If Apple Hardware Test detects a problem, it displays an error code. Make a note of the error code before pursuing support options. If Apple Hardware Test doesn’t detect a hardware failure, the problem might be software related.
Chapter 4 Problem, Meet Solution
59
Problems with Your Internet Connection
Your MacBook Pro has the Network Setup Assistant application to help walk you through setting up an Internet connection. Open System Preferences and click Network. [. . . ] See power adapter AC power cord 10 adapter, power. See power adapter AppleCare 65 Apple Hardware Test 59 Apple Remote 21 application freeze 51 applications FaceTime 21 iChat 21 iLife 32 Migration Assistant 13 Photo Booth 21 audio in port 25 audio out port 25 performance 30 storing 74 blinking question mark 52 brightness keys 23 built-in battery 30 built-in speakers 21 button, power 12, 21 specifications 33 turning on 12 won’t turn on 52 connecting to a network 11 conserving battery power 30 Control-click 27 controls. See keys cord, power 10
C
B
battery disposal 82 general information 30 indicator lights 21, 30, 54 location 20
cable modem 11 camera 21 camera indicator light 21 carrying your computer 73 changing desktop 15 System Preferences 15 checking memory 48 cleaning the screen 74 your computer 74 computer disposal 82 freezes 52 inventory 9 putting to sleep 16 shutting down 17
D
data transfer 25 desktop, customizing 15 discs ejecting 54 supported types 74 display, external 25 See also screen disposing of batteries 82 disposing of your computer 82 Dock 31 downloading software 63 drive, optical 21 DSL modem 11
E
ejecting a disc 54 Energy Saver preferences 30
84
Looking for Something?
environmental impact 77 ergonomics 75 Ethernet connecting to 11 port 25
I
F
F1 to F12 function keys 23 FaceTime application 21 FaceTime HD camera 21 Fast-forward key 23 FireWire connections 33 port 25 flashing question mark 52 Force Quit 51 four-finger pinching 29 four-finger swiping 29 frozen application 51 Function (fn) key 23
iChat application 21 iLife applications 32 infrared (IR) receiver 21 installation instructions 8 installing hard disk drive 37 memory 44 Internet connecting to 11 connection problems 60 inventory of items 9 IP address, sharing 62 IP masquerading 62
Mission Control 23 mute 23 volume 23
L
Launchpad key 23 lights battery 30, 54 sleep indicator 21
M
K
G
gestures, trackpad 26
H
hand positions 75 hard disk drive 37 Help Center 31 Help, finding answers 31 high-speed data transfer 25 high-speed USB 25
keyboard ergonomics 75 features 22 illumination keys 23 media keys 23 shortcuts 27 See also keys Keynote application 21 keys brightness 23 function (fn) 23 keyboard illumination 23 Launchpad 23 media 23 Media Eject 23
Mac App Store 33 Mac OS X website 32 Mac OS X Utilities application 13 MagSafe power adapter. See power adapter Media Eject key 23 media keys 23 memory checking 48 installing 44 specifications 44 microphone 21 Migration Assistant 13 Mini DisplayPort technology 25 Mission Control key 23 modem 11
Looking for Something?
85
mouse connect to USB port 25 ergonomics 76 See also trackpad Multi-Touch gestures 26 mute key 23
N
power cord 10 PPPoE connections 61 preferences. [. . . ]