User manual APPLE PAGES
Lastmanuals offers a socially driven service of sharing, storing and searching manuals related to use of hardware and software : user guide, owner's manual, quick start guide, technical datasheets... DON'T FORGET : ALWAYS READ THE USER GUIDE BEFORE BUYING !!!
If this document matches the user guide, instructions manual or user manual, feature sets, schematics you are looking for, download it now. Lastmanuals provides you a fast and easy access to the user manual APPLE PAGES. We hope that this APPLE PAGES user guide will be useful to you.
Lastmanuals help download the user guide APPLE PAGES.
You may also download the following manuals related to this product:
Manual abstract: user guide APPLE PAGES
Detailed instructions for use are in the User's Guide.
[. . . ] Pages User's Guide
K Apple Computer, Inc.
© 2005 Apple Computer, Inc. All rights reserved.
Under the copyright laws, this manual may not be copied, in whole or in part, without the written consent of Apple. Your rights to the software are governed by the accompanying software license agreement. The Apple logo is a trademark of Apple Computer, Inc. , registered in the U. S. [. . . ] For instance, you may want the margins that go into the binding to be wider than the outside margins (as in this book, for example), or you may want to place page numbers on the outer corners of each page. To do this, you need to tell Pages that this document has facing pages. To create different margins for left- and right-facing pages: 1 Choose View > Show Inspector (or click Inspector in the toolbar), then click the Document Inspector button. 3 Select the checkbox labeled Facing Pages.
Select to set the margins for left- and right-facing pages independently.
Type a value for the margin on the outside edges of the pages. Type a value for the margin that will go into the binding.
To learn about other document formatting options that are available by using facing pages, see "Varying Document Formatting Using Section Breaks" on page 99.
Adding Headers and Footers, Page Numbers, and Footnotes
Pages has tools that make it easy to add identifying text on every page, as well as to automatically insert and format footnotes.
96
Chapter 5 Formatting a Document's Layout and Table of Contents
Headers and Footers
Headers and footers appear at the top and bottom margins of a document. Usually, they identify the document, author, page number, and so on. To add a header or footer to your document: 1 Choose View > Show Layout. You see the header and footer areas at the top and bottom of the page. 2 Place the insertion point in the header or footer and type, formatting the text as you would regular text. (For information about formatting text, see "Formatting Text Size and Appearance" on page 47. ) Whatever you type in a header or footer is repeated on every page. If you want to change the header and footer text in different sections of your document, see "Varying Document Formatting Using Section Breaks" on page 99. To automatically generate the correct page number on each page, use formatted text fields, described next.
Using Formatted Text Fields for the Page Numbers, Date, and Time
Formatted text fields allow you to insert text that can be automatically updated. For instance, inserting the date field shows the current date whenever you open the document. Similarly, page number fields keep track of page numbers as you add or delete pages. Pages provides formatted text fields for date, page number, and page count--the total number of pages in the document. This is useful, for example, if you want to label your pages "page 1 of 4. " To add page numbers: m Place the insertion point where you want the page number to appear, and then choose Insert > Page Number. To add the page count: m Place the insertion point where you want the page count to appear, and then choose Insert > Page Count. To add and format the date and time: 1 Place the insertion point where you want the date and time to appear, and then choose Insert > Date & Time. 2 Select a date and time format in the dialog.
Chapter 5 Formatting a Document's Layout and Table of Contents
97
3 If you want the document to always show the current date and time, select the checkbox labeled "Automatically update the date and time when the document is opened. " 4 Click Insert. To edit the date and time format that's already been inserted: m Control-click the date and time text, and choose Edit Date & Time from the shortcut menu. Select a new format in the dialog, and click Change.
Adding Footnotes
When you mark items to be footnoted, Pages automatically generates and formats footnotes that appear at the bottom of the page. You can choose Arabic (1, 2, 3) or Roman (i, ii, iii) numeral styles. [. . . ] To create a placeholder graphic: 1 Place and size a placeholder image on the page (it might be a shaded box with instructional text, for example). 2 Select the image and choose Format > Advanced > Define as Image Placeholder. To make a placeholder image an ordinary image: m Select it and then deselect "Define as Image Placeholder" in the choose Format > Advanced submenu. (A selected item has a checkmark next to it; choose the item again to deselect it. ) To delete a placeholder graphic: m Select the image and press Delete.
Providing Page Designs for Expandable Templates
You may want to make your template expandable so that template users can simply insert additional page designs you have created. [. . . ]
DISCLAIMER TO DOWNLOAD THE USER GUIDE APPLE PAGES Lastmanuals offers a socially driven service of sharing, storing and searching manuals related to use of hardware and software : user guide, owner's manual, quick start guide, technical datasheets...manual APPLE PAGES

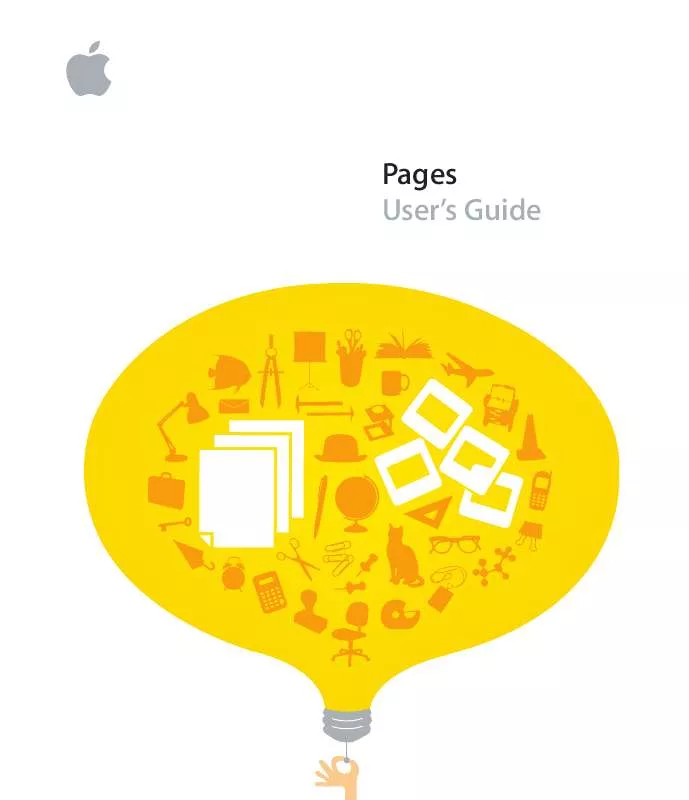
 APPLE PAGES 2008 (4131 ko)
APPLE PAGES 2008 (4131 ko)
 APPLE PAGES 2009 (13716 ko)
APPLE PAGES 2009 (13716 ko)
