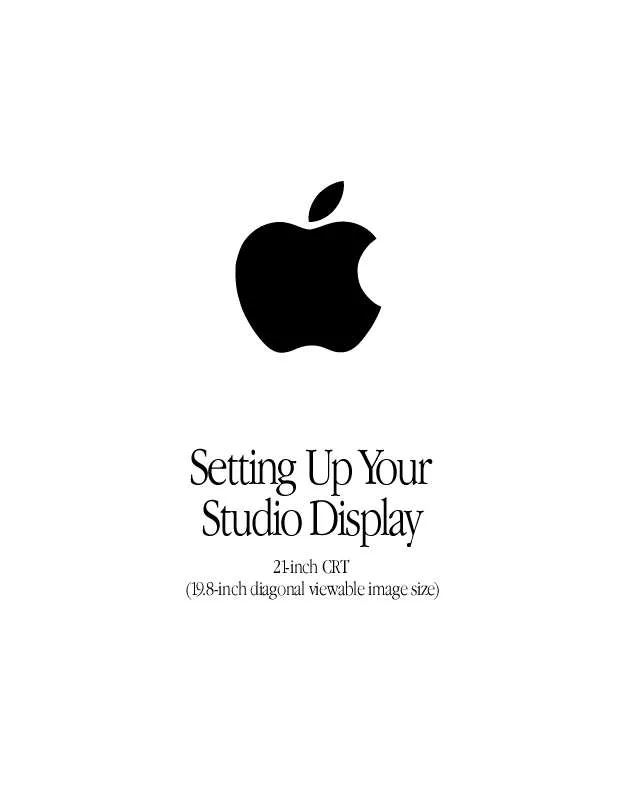User manual APPLE STUDIO DISPLAY 21-INCH CRT SETTING UP MANUAL
Lastmanuals offers a socially driven service of sharing, storing and searching manuals related to use of hardware and software : user guide, owner's manual, quick start guide, technical datasheets... DON'T FORGET : ALWAYS READ THE USER GUIDE BEFORE BUYING !!!
If this document matches the user guide, instructions manual or user manual, feature sets, schematics you are looking for, download it now. Lastmanuals provides you a fast and easy access to the user manual APPLE STUDIO DISPLAY 21-INCH CRT. We hope that this APPLE STUDIO DISPLAY 21-INCH CRT user guide will be useful to you.
Lastmanuals help download the user guide APPLE STUDIO DISPLAY 21-INCH CRT.
Manual abstract: user guide APPLE STUDIO DISPLAY 21-INCH CRTSETTING UP MANUAL
Detailed instructions for use are in the User's Guide.
[. . . ] Setting Up Your Studio Display
21-inch CRT (19. 8-inch diagonal viewable image size)
K Apple Computer, Inc.
© 1998 Apple Computer, Inc. Under the copyright laws, this manual may not be copied, in whole or in part, without the written consent of Apple. Your rights to the software are governed by the accompanying software license agreement. The Apple logo is a trademark of Apple Computer, Inc. , registered in the U. S. [. . . ] A green light indicates the monitor is on. An amber light indicates the power-saving mode (sleep). When the monitor is in sleep, move your mouse or press a key to return the monitor to its normal display operation. Use these buttons to increase or decrease the contrast of the picture. Use these buttons to increase or decrease the brightness of the picture. Use this button to open the Monitors & Sound control panel window.
Contrast controls Brightness controls Control panel launcher button
Safety Instructions Do not clean any part of your display with a cleaner that contains alcohol or acetone, and never spray cleaner directly onto the screen. For more information about cleaning your display, see the online documentation for your display.
Warning
For your own safety and that of your equipment, always take the following precautions. Disconnect the power plug (by pulling the plug, not the cord) if any of the following conditions exists: m The power cord or plug becomes frayed or otherwise damaged m You spill something into the case m Your display is exposed to rain or any other excess moisture m Your display has been dropped or the case has been otherwise damaged m You suspect that your display needs service or repair m You want to clean the case or screen The only way to disconnect power completely is to unplug the power cord from the main power supply.
Important
Setting Up
15
Be sure that you always follow these instructions: m Keep your display away from sources of liquids and moisture. m Don't set anything on top of the display. m Keep the display's vents free from obstruction. m Read all the setup instructions carefully before you plug your display into a power source. You could come in contact with hazardous voltage. Electrical equipment may be hazardous if misused. Operation of this product, or similar products, must always be supervised by an adult. Do not allow children access to the interior of any electrical product and do not permit them to handle any cables.
Warning
16
Chapter 1
CHAPTER
2
2
Troubleshooting
Read this section for solutions to common display problems. For problems related to the computer, see the documentation that came with your computer. Note: If you have a problem with your monitor and nothing presented in this booklet solves it, consult the service and support information that came with your monitor for instructions on how to contact an Apple-authorized service provider or Apple for assistance.
Warning If you attempt to repair the monitor yourself, any damage you cause to the monitor will not be covered by the limited warranty on your monitor. Contact an Apple-authorized dealer or service provider for additional information about this or any other warranty question.
For solving problems related to the software, use the Monitors & Sound control panel. For help using the Monitors & Sound control panel, open the Help menu and choose Show Balloons.
Important
Getting Online Help for Your Studio Display If you have Mac OS 8. 5 installed on your computer, you can get online help using your display by opening the Help menu and choosing Help Center, then selecting About Your Studio Display. If you have Mac OS 8 or 8. 1, you can access the online help by double-clicking the Studio Display icon on your desktop.
The Power Indicator Light Doesn't Come On m Make sure the monitor is turned on. The monitor's power indicator light won't turn green unless your computer is on. m Make sure an energy saver program isn't active on the computer.
17
The monitor's power indicator light turns amber when an energy saver program is on (when the computer is in sleep). [. . . ] Contact the manufacturer of the graphics card for information.
Problems During System Restart and Wakeup From Sleep
You see the message, "This version of system software is not supported by the Apple Displays Software. "
m Make sure you're using Mac OS 8 or later. m If this message appears in the Apple Displays Software Installer, make sure you select the startup hard disk in the Installation dialog box.
You see the message, "The AppleVision preferences are invalid and may have become corrupted. "
m Delete the AppleVision Preferences folder on your hard disk and restart your computer.
You see the message, "An error has occurred reading from or writing to a file. "
m Make sure you are not starting up from a non-writable disk, such as a CD, a locked hard drive, or a floppy disk.
You see the message, "This monitor is not supported by this version of the Apple Displays Software. "
m Make sure you have installed the Apple Displays Software that came with your monitor.
You see the message, "AppleVision failed to load, " followed by an error code.
m If the Apple Displays Software is installed and you disable the Display Enabler extension, you can't use the software. Make sure the Display Enabler extension is turned on in the Extensions Manager, then restart your computer. m Some viruses can cause problems with the Apple Displays Software. [. . . ]
DISCLAIMER TO DOWNLOAD THE USER GUIDE APPLE STUDIO DISPLAY 21-INCH CRT Lastmanuals offers a socially driven service of sharing, storing and searching manuals related to use of hardware and software : user guide, owner's manual, quick start guide, technical datasheets...manual APPLE STUDIO DISPLAY 21-INCH CRT