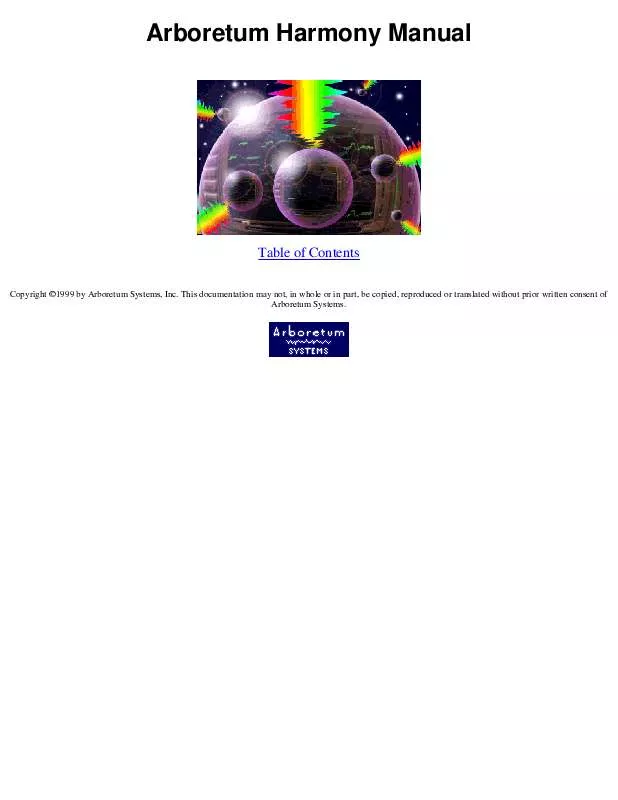User manual ARBORETUM ARBORETUM HARMONY
Lastmanuals offers a socially driven service of sharing, storing and searching manuals related to use of hardware and software : user guide, owner's manual, quick start guide, technical datasheets... DON'T FORGET : ALWAYS READ THE USER GUIDE BEFORE BUYING !!!
If this document matches the user guide, instructions manual or user manual, feature sets, schematics you are looking for, download it now. Lastmanuals provides you a fast and easy access to the user manual ARBORETUM ARBORETUM HARMONY. We hope that this ARBORETUM ARBORETUM HARMONY user guide will be useful to you.
Lastmanuals help download the user guide ARBORETUM ARBORETUM HARMONY.
Manual abstract: user guide ARBORETUM ARBORETUM HARMONY
Detailed instructions for use are in the User's Guide.
[. . . ] Arboretum Harmony Manual
Table of Contents
Copyright ©1999 by Arboretum Systems, Inc. This documentation may not, in whole or in part, be copied, reproduced or translated without prior written consent of Arboretum Systems.
Arboretum Harmony Manual
Table of Contents
q q q
About this Manual Credits License System Requirements Compatibility Setup Procedure Overview Quick-Start Tutorial Notes Screen Mixer Voices Display Process Window
Getting Started
q q q
Using Arboretum Harmony
q q
Command Reference
q q q q
Link to HyperEngine Manual Appendix A: Troubleshooting
About This Manual The documentation may be viewed or printed from any browser, such as Netscape Navigator or Microsoft Internet Explorer. If the text is too small or you wish to change the background color, go into your browser's Preferences and set them as you wish. Internet Explorer users, just hit the Larger button on your browser tool bar. [. . . ] If you're currently inside a zoomed view (looking inside the frame, as it were) this button is disabled. For more on the View Frame, read on.
The Waveform Editor
HyperEngine's Waveform Editor display is dominated by the waveform overview. The waveform overview is a graphic representation of your audio file, which is used for viewing, processing and editing audio files. Let's take a close look at the elements of the Waveform Editor display, then see how it acts when playing pieces of audio.
Elements of the Waveform Editor
When first opening a File Document, the Waveform Editor display shows the entire file (zoomed out all the way) as the initial default display. In this display you can navigate (zoom) through the file, from the lowest level of detail (seeing entire file) to the highest level of resolution (viewing each sample). Navigation is assisted by the View Frame, detailed in the following section. When you're zoomed into an audio file, the scroll bar at the bottom of the editor display becomes active, and allows you to quickly navigate through a zoomed view. For fastest, easiest navigation just use your Mac keyboard's arrow keys. At the far left hand side of the Waveform Editor display is a numeric scale, ranging from 0% to 100% indicating waveform amplitude as a percentage of total system headroom. The green band located between the amplitude scale and the beginning of the waveform overview is a marker indicating the beginning of file. The red band located at the far right hand end of the waveform overview is another marker indicating the end of file. The green and red bands are there for your visual reference, so you'll always know when you're at the top, or tail end, of a particular file. They also come into play as assistants to the selection and View Frame tools, as we'll examine later. Along the bottom edge of the Waveform Editor is a time display indicating file time in hours, minutes, seconds and milliseconds. Note the "tick mark" directly above the "hours" numerals, indicating the exact position of the particular time reading.
Waveform Editor: Playing Sound Files When you play a sound file, a dotted yellow playback cursor scrolls across the waveform overview to show you the current file position. The playback cursor is not only a visual aid, it can be used to specify where you want playback to begin (assuming you've made no selection in the waveform overview). Click anywhere in the waveform overview to reset the playback cursor to a new position. Now click on the Play button (or press the space bar) to begin waveform playback from the playback cursor
location. Click on the Stop button (or press the Return key) to end playback and return the playback cursor to the beginning of the file. Note that the Pause (spacebar) command affects the playback cursor differently than the Stop (Return) command. Pause simply pauses playback at the current time coordinate. When you resume playback from a paused state, the playback cursor continues from the point at which it was paused. [. . . ] However, the output of the effect must be converted to a 24 or 16-bit sound file. The use of dither can make an improvement in low-level detail, just as is the case when working with 8-bit sounds. However, the difference between a dithered and non-dithered 24 and 16-bit file is far more subtle than when working with 8-bit audio. Use your ears to determine what sounds best to you. [. . . ]
DISCLAIMER TO DOWNLOAD THE USER GUIDE ARBORETUM ARBORETUM HARMONY Lastmanuals offers a socially driven service of sharing, storing and searching manuals related to use of hardware and software : user guide, owner's manual, quick start guide, technical datasheets...manual ARBORETUM ARBORETUM HARMONY