User manual ASROCK ION 3D SERIES
Lastmanuals offers a socially driven service of sharing, storing and searching manuals related to use of hardware and software : user guide, owner's manual, quick start guide, technical datasheets... DON'T FORGET : ALWAYS READ THE USER GUIDE BEFORE BUYING !!!
If this document matches the user guide, instructions manual or user manual, feature sets, schematics you are looking for, download it now. Lastmanuals provides you a fast and easy access to the user manual ASROCK ION 3D SERIES. We hope that this ASROCK ION 3D SERIES user guide will be useful to you.
Lastmanuals help download the user guide ASROCK ION 3D SERIES.
You may also download the following manuals related to this product:
Manual abstract: user guide ASROCK ION 3D SERIES
Detailed instructions for use are in the User's Guide.
[. . . ] ION 3D Series User Manual
Version 1. 0 Published September 2010 Copyright©2010 ASRock INC. All rights reserved.
1
Copyright Notice:
No part of this manual may be reproduced, transcribed, transmitted, or translated in any language, in any form or by any means, except duplication of documentation by the purchaser for backup purpose, without written consent of ASRock Inc. Products and corporate names appearing in this manual may or may not be registered trademarks or copyrights of their respective companies, and are used only for identification or explanation and to the owners' benefit, without intent to infringe.
Disclaimer:
Specifications and information contained in this manual are furnished for informational use only and subject to change without notice, and should not be constructed as a commitment by ASRock. ASRock assumes no responsibility for any errors or omissions that may appear in this manual. [. . . ] Click "Finish" to complete and exit the setup.
25
C. After the installation is completed, you will find an ASRock OC Tuner icon on the Windows® desktop.
D. Double click ASRock OC Tuner icon on the desktop, then ASRock OC Tuner main menu will pop up. Auto apply when program starts If you check this button, it will save your settings when you close OC Tuner window. And next time when you run OC Tuner, it will start with the settings you made. If you do not check this button, next time when you run OC tuner, it will start with the default settings.
Note: Before you select "Auto apply when program starts", it is recommended to run some test programs to make sure your system is running very stably.
Auto run when Windows starts If you click this button, every time you turn on your system and enter Windows®, the system will automatically start the OC Tuner.
Note: It is not recommended to overclock your system. Overclocking and over-voltage may affect your system stability, or even cause damage to your hardware devices. It should be done at your own risk and expense. ASRock is not responsible for possible damage caused by overclocking and and overvoltage. Note: If system hangs after overclocking, please remove AC power cord and plug AC power cord again before you power on your system.
Good Night LED If you click this button, the system will automatically start Good Night LED function. If you click this button again, Goood Night LED function will be turned off. There are three sections in ASRock OC Tuner main menu: System Health, Hardware Monitor, Overclocking and Voltage Control.
26
System Health In the System Health section, there are two major chapters: System Health and CPU Quiet Fan. Under the System Health chapter, it shows the major readings of CPU, chipset and GPU Temperature. You may find out if there's any abnormal situation occurs to your system's temperature. Under the CPU Quiet Fan chapter, the Chassis Fan Speed will show the default settings of your system. You are able to adjust the setting too by clicking the "Up/Down" arrows and confirm by "Go" afterward. Hardware Monitor In the Hardware Monitor section, it shows the major readings of your system. There are CPU speed, Current FSB, Ratio, PCIE Speed and respective voltages.
Overclocking In the Overclocking section, there is a CPU chapter for parameter settings adjustment in pursuit of optimal system performance. Under the CPU chapter, you are able to fine-tune the CPU frequency and CPU ratio by clicking the "Up/Down" arrows at the display panel. After confirmation of the settings, please click on the "Go" button.
Voltage Control In the Voltage Control section, there are many voltage adjustment items, such as DRAM and CPU items. The voltage control is relevant to overclocking. You may adjust respective voltages by clicking the "Up/Down" arrows and confirm by "Go" respectively.
27
5. 3
DVD (Trial version, CyberLink D VD Suite free bundle (Trial version, including PowerDVD, PowerDirector, etc)
CyberLink DVD Suite includes five softwares: PowerDVD, PowerBackup, PowerDirector, Power2Go and MediaShow. [. . . ] Boot From Onboard LAN Use this item to enable or disable the Boot From Onboard LAN feature. Boot Up Num-Lock If this item is set to [On], it will automatically activate the Numeric Lock function after boot-up.
45
6. 7 Security Screen
In this section, you may set or change the supervisor/user password for the system. For the user password, you may also clear it.
BIOS SETUP UTILITY OC Tweaker Advanced H/W Monitor Boot
Main
Security
Exit
Security Settings
Supervisor Password : Not Installed User Password : Not Installed Change Supervisor Password Change User Password
Install or Change the password.
Enter F1 F9 F10 ESC
Select Screen Select Item Change General Help Load Defaults Save and Exit Exit
v02. 54 (C) Copyright 1985-2005, American Megatrends, Inc.
46
6. 8 Exit Screen
Main OC Tweaker BIOS SETUP UTILITY Advanced H/W Monitor Boot Security Exit
Exit system setup after saving the changes. F10 key can be used for this operation.
Exit Options
Save Changes and Exit Discard Changes and Exit Discard Changes Load Load Load Load BIOS Defaults Performance Setup Default (IDE/SATA) Performance Setup AHCI Mode Power Saving Setup Default
Enter F1 F9 F10 ESC
Select Screen Select Item Go to Sub Screen General Help Load Defaults Save and Exit Exit
v02. 54 (C) Copyright 1985-2005, American Megatrends, Inc.
Save Changes and Exit When you select this option, it will pop-out the following message, "Save configuration changes and exit setup?" Select [OK] to save the changes and exit the BIOS SETUP UTILITY. [. . . ]
DISCLAIMER TO DOWNLOAD THE USER GUIDE ASROCK ION 3D SERIES Lastmanuals offers a socially driven service of sharing, storing and searching manuals related to use of hardware and software : user guide, owner's manual, quick start guide, technical datasheets...manual ASROCK ION 3D SERIES

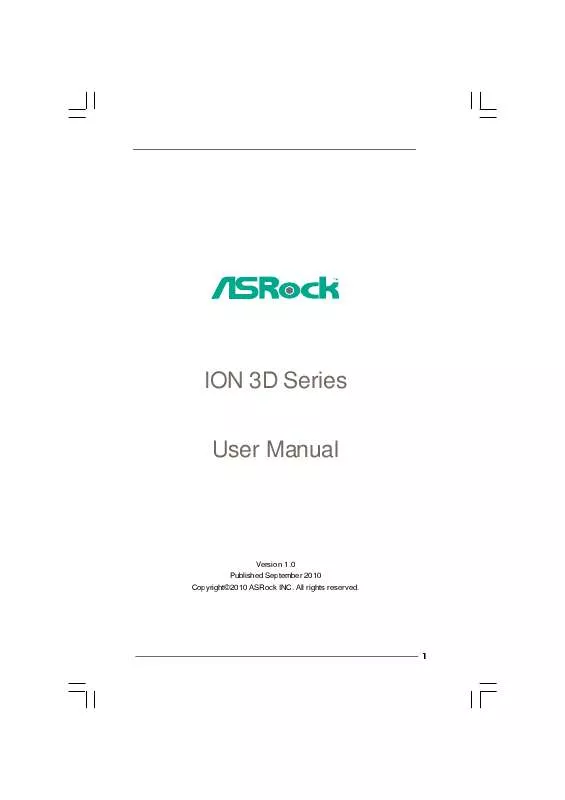
 ASROCK ION 3D SERIES BROCHURE (1089 ko)
ASROCK ION 3D SERIES BROCHURE (1089 ko)
