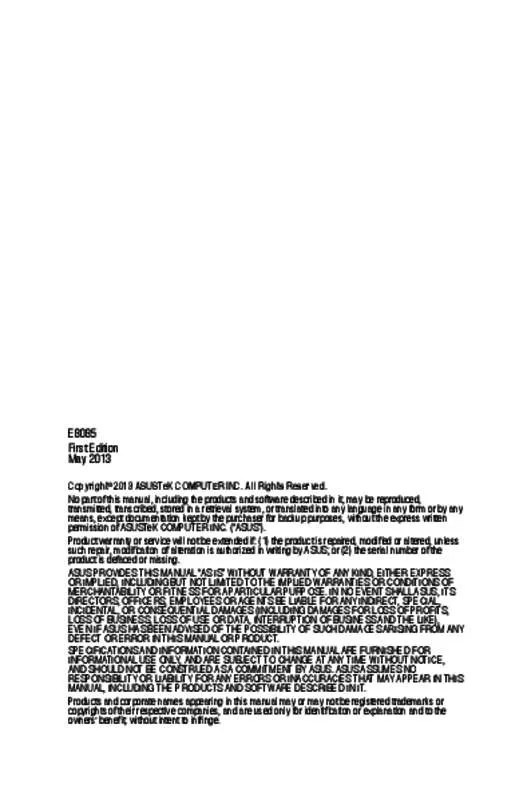User manual ASUS Z87-EXPERT-C2
Lastmanuals offers a socially driven service of sharing, storing and searching manuals related to use of hardware and software : user guide, owner's manual, quick start guide, technical datasheets... DON'T FORGET : ALWAYS READ THE USER GUIDE BEFORE BUYING !!!
If this document matches the user guide, instructions manual or user manual, feature sets, schematics you are looking for, download it now. Lastmanuals provides you a fast and easy access to the user manual ASUS Z87-EXPERT-C2. We hope that this ASUS Z87-EXPERT-C2 user guide will be useful to you.
Lastmanuals help download the user guide ASUS Z87-EXPERT-C2.
Manual abstract: user guide ASUS Z87-EXPERT-C2
Detailed instructions for use are in the User's Guide.
[. . . ] E8085 First Edition May 2013
Copyright© 2013 ASUSTeK COMPUTER INC. No part of this manual, including the products and software described in it, may be reproduced, transmitted, transcribed, stored in a retrieval system, or translated into any language in any form or by any means, except documentation kept by the purchaser for backup purposes, without the express written permission of ASUSTeK COMPUTER INC. Product warranty or service will not be extended if: (1) the product is repaired, modified or altered, unless such repair, modification of alteration is authorized in writing by ASUS; or (2) the serial number of the product is defaced or missing. ASUS PROVIDES THIS MANUAL “AS IS” WITHOUT WARRANTY OF ANY KIND, EITHER EXPRESS OR IMPLIED, INCLUDING BUT NOT LIMITED TO THE IMPLIED WARRANTIES OR CONDITIONS OF MERCHANTABILITY OR FITNESS FOR A PARTICULAR PURPOSE. [. . . ] Fan Xpert 2 does not support 2-pin fans. If you install a 2-pin fan, it can only run at its full speed. If the CPU or chassis fans have been changed, the Fan Auto Tuning process should be repeated.
DO NOT remove your fan during the Fan Auto Tuning process.
10
Wi-Fi GO!Refer to your motherboard manual for the Wi-Fi GO!card specification.
12
Installation
System requirements
1. 2. 3. 4. To use the Wi-Fi GO!card, ensure that your system meets the following requirements: 32-bit / 64-bit Windows® 7, 32-bit / 64-bit Windows® 8 DVD Optical drive ASUS support DVD containing the Wi-Fi GO!card driver ASUS AI Suite 3 utility
• • Ensure to install the bundled Wi-Fi antenna connector to the Wi-Fi GO!To install ASUS AI Suite 3 utility, refer to the section AI Suite 3 of your motherboard user manual for more details.
Installing Wi-Fi GO!card driver
The contents of the support DVD are subject to change without notice. Visit the ASUS support site at http://support. asus. com for driver or utilities updates.
To install Wi-Fi GO!card driver: 1. 2. 3. 4. Place the support DVD on the optical drive. If Autorun is enabled in your computer, the DVD automatically displays the installation wizard. Click Drivers tab then click ASUS Bluetooth 4. 0 Wi-Fi Driver. Follow the onscreen instructions to complete the installation. After the installation is completed, restart your computer.
Wi-Fi GO!card utilities
•
With Wi-Fi GO!card, you can use the following utilities found in the ASUS AI Suite 3 utility: Wi-Fi Engine: Allows you to connect to a wireless network and to set up your computer as an access point for Internet connection sharing among Wi-Fi enabled devices. Wi-Fi GO!: Provides you with a range of multimedia playback control and home cloud computing environment.
For Wi-Fi GO!in this user manual for more details.
•
13
Using Wi-Fi Engine
To use Wi-Fi Engine, click the AI Suite 3 main menu bar.
Click to connect to a wireless access point
on the top edge of the screen, then click Wi-Fi Engine on
Click to set up your computer as a wireless access point
Using the Client Mode
The Client mode allows you to connect your system to a wireless access point or a host router. To use the client mode: 1. 2. On the Wi-Fi Engine menu, click Client Mode to launch Network Connections. From the Network Connections window, double-click to select a network adapter.
2.
From the list of available networks, click to select a network that you want to connect to.
Some networks may require you to key in a password.
14
Using the AP Mode
The AP mode allows you to set your system as an access point for other wireless-enabled devices. To use AP mode, click AP Mode on the Wi-Fi Engine menu.
Key in a network name Key in your password
Key in your password for confirmation Click to disable AP mode Click to enable AP mode
Click to go back to previous screen
Click to select a network connection
• •
In this mode, the Internet Connection Sharing may depend on the Bluetooth/Internet device’s driver support. [. . . ] window
Click to go back to the previous screen
• • • •
To access your cloud files from your smart device, ensure that you log into your cloud accounts on your computer. Due to the cloud storage limitation, you can only upload or synchronize files with a maximum size of 100 MB. Ensure to set the correct system time of your computer for the Cloud GO!When you synchronize the files, they will automatically synchronize under the Wi-Fi GO! [. . . ]
DISCLAIMER TO DOWNLOAD THE USER GUIDE ASUS Z87-EXPERT-C2 Lastmanuals offers a socially driven service of sharing, storing and searching manuals related to use of hardware and software : user guide, owner's manual, quick start guide, technical datasheets...manual ASUS Z87-EXPERT-C2