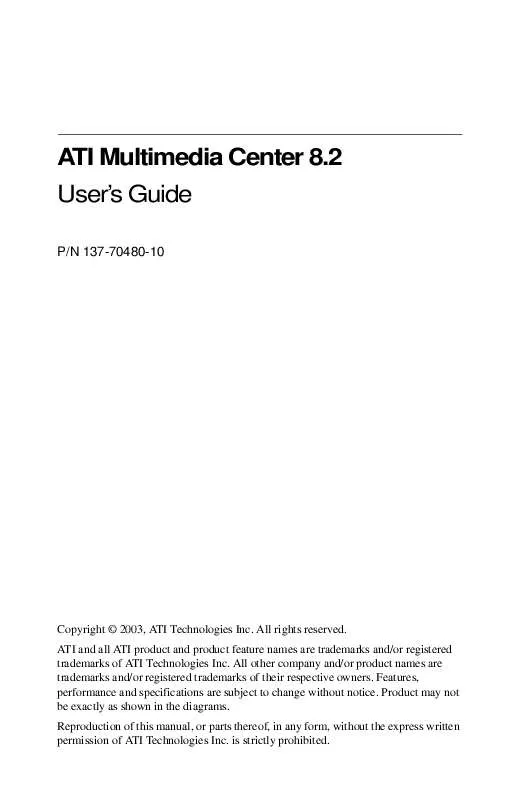Detailed instructions for use are in the User's Guide.
[. . . ] ATI Multimedia Center 8. 2 User's Guide
P/N 137-70480-10
Copyright © 2003, ATI Technologies Inc. ATI and all ATI product and product feature names are trademarks and/or registered trademarks of ATI Technologies Inc. All other company and/or product names are trademarks and/or registered trademarks of their respective owners. Features, performance and specifications are subject to change without notice. [. . . ] · In the Feature menu, click Show.
To change the location of the MULTVIEW window When the main video window is in full screen, right-click the control panel or the video panel, click MULTVIEW, click Location, then click the position you want: Top-Left, TopRight, Bottom-Right, or Bottom-Left. You can manually change the embedded window's size and location when the MULTVIEW borders are visible. Autohiding MULTVIEW window controls and borders The MULTVIEW window borders disappear after a few seconds of mouse inactivity on the MULTVIEW window. When you move your mouse over the MULTVIEW window, the border re-appears. Only one video window can be in control. When the embedded MULTVIEW window is in focus, its borders are red; when it is not in focus, its borders are black. For example when the borders are red, a REMOTE WONDER (see page 3) channelchange command will change the MULTVIEW channel.
MULTVIEW audio requirements
If you have one audio card or an integrated audio chip, you must connect one audio path internally (CD-In, for example) and the other externally (Line-In, for example). If you have two audio cards or one audio card and an integrated audio chip, you can connect both audio paths internally, externally, or one internally and the other externally.
44
MULTVIEWTM
MULTVIEW keyboard shortcuts
You can use the following keyboard shortcuts to control MULTVIEW.
Command Toggle MULTVIEW window on / off Toggle MULTVIEW focus MULTVIEW window in top-left of main video window MULTVIEW window in bottom-left of main video window MULTVIEW window in bottom-right of main video window MULTVIEW window in top-right of main video window Cycle through MULTVIEW window positions Toggle MULTVIEW full screen / windowed mode Swap channels Channel up Channel down Volume up Volume down Toggle mute Key(s) Alt + H Alt + O Alt + Alt + Alt + Alt + Alt + W Alt + W = (numeric keypad) + (numeric keypad) (numeric keypad) (numeric keypad) (numeric keypad) *
Media Library
45
Media Library
The Media Library provides a convenient way to manage and play all your multimedia files. When you record video or audio, it is automatically added to the Media Library. You can scan directories for multimedia content, filter by file type and date, set up playlists, and convert media files to ATI VCR or MPEG-2 format. The upper window contains the multimedia content that the Media Library finds in the specified directory. You can drag files from the upper window into the lower window to create playlists of various multimedia files. For information about using Media Library controls, see the online help and Tool Tips.
i
Media Library does not track files on removable media, such as CDs.
To start the Media Library from LaunchPad Click the Media Library button in the Launchpad. For information on LaunchPad, see page 2. from Windows® taskbar
1 2
In the Windows taskbar, click Start, then point at Programs . Point at ATI Multimedia Center , then select Library.
46
Media Library
To scan for content
1 2
Click the Scan for Content button files in the directory you specify.
to scan for media
Select the content to scan for -- All, Movie, Picture, or Document, -- and follow the on-screen directions.
Media Library adds any of the following types of files that it finds in the directory you specified. · The Music category scans for . wav, . mp3, . mid, and . wma audio files. · The Movie category scans for . vcr, . avi, . asf, . mpg, . mpeg, . mp2, . mov, and . wmv video files.
Filtering files
You can filter the media files in the Library to display only the file types and time periods you want. To filter by Type Click the Type button in the upper left corner of the Library to filter by media type: All, Movie, Music, Picture, or Document. To filter by date Click the Date button in the upper left corner of the Library to filter by date, protection status, and unviewed: All, Today, Yesterday, This week, Last week, Protected from deletion, or Unviewed. (To protect files from deletion, select one or more entries in the main view, right-click, and then click Protect from deletion. )
Converting media files
When you capture video from TV, setting the Recording Quality to Good or Longer saves files in ATI VCR (Proprietary ATI video format), which can only be played on the ATI File Player.
Media Library
47
To convert ATI VCR files to MPEG-2 format
1
Add the . VCR file to the Media Library by scanning for content or by dragging it into the Media Library's content (upper) window. Right-click the file, then click Export to MPEG-2. . . [. . . ] During the system boot process you should see an indication on the main monitor that the DVD-ROM drive has been detected as the SECONDARY MASTER device. (The messages you see may differ depending on the make and version of your system BIOS. )
98
Troubleshooting
Suggested solutions 6 When Windows 9x loads, open WINDOWS EXPLORER and see if you can find the DVD-ROM drive. In the example described here the DVDROM drive should appear as drive letter D:. (Because there is only one hard disk (C:) and we are assuming that it is not partitioned); If your hard disk has been partitioned or if you have multiple hard disks, the DVDROM drive will generally be the highest assigned drive letter. [. . . ]