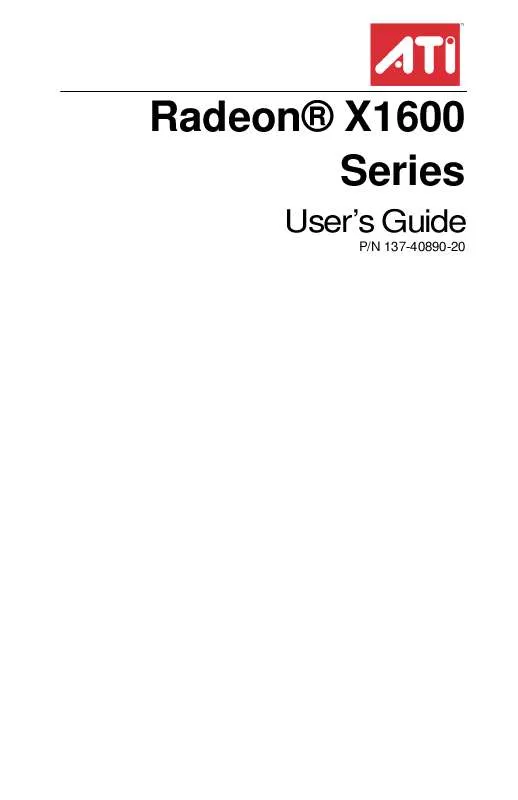User manual ATI RADEON X1600
Lastmanuals offers a socially driven service of sharing, storing and searching manuals related to use of hardware and software : user guide, owner's manual, quick start guide, technical datasheets... DON'T FORGET : ALWAYS READ THE USER GUIDE BEFORE BUYING !!!
If this document matches the user guide, instructions manual or user manual, feature sets, schematics you are looking for, download it now. Lastmanuals provides you a fast and easy access to the user manual ATI RADEON X1600. We hope that this ATI RADEON X1600 user guide will be useful to you.
Lastmanuals help download the user guide ATI RADEON X1600.
Manual abstract: user guide ATI RADEON X1600
Detailed instructions for use are in the User's Guide.
[. . . ] Radeon® X1600 Series
User's Guide
P/N 137-40890-20
ii
Copyright © 2005, ATI Technologies Inc. ATI, the ATI logo, and ATI product and product-feature names are trademarks and/or registered trademarks of ATI Technologies Inc. All other company and/or product names are trademarks and/or registered trademarks of their respective owners. Features, performance and specifications are subject to change without notice. [. . . ] Discard does not close the CatalystTM Control Center. Clicking Discard applies to all features of an aspect, not just the feature in the current view. Restore default settings
1 2
Move the mouse to the bottom right-hand corner of the window. Note: Clicking Defaults will restore the defaults for the current view only. Previous settings are not altered and will be saved once you click OK.
API Specific
Use the API Specific dialog to select settings that are exclusively for the Direct 3D® and OpenGL® Application Programmable Interfaces (API). These settings are provided for resolving certain incompatibilities within 3D applications that use one of these APIs. Use this dialog when you are know which type of API (Direct 3D® or OpenGL®) your 3D application uses, and you want to select a particular API-specific feature. If you are not sure which API your 3D application uses, consult the documentation of your 3D application. Set Enable geometry instancing Geometry Instancing allows the GPU to create multiple objects from a single geometric model, rather than passing an entire new model for each item on the screen. This increases the rendering speed of images such as leaves, or grass.
70 API Specific
1 2 3
From the Tree View pane, expand 3D. Select Enable geometry instancing to place a check mark in the check box.
Set Support DXT texture formats for Direct 3D® This option enables support for DirectX® compressed texture formats. DXT requires half the amount of memory to draw the same amount of textures. This frees up memory while achieving high quality graphics.
1 2 3
From the Tree View pane, expand 3D. Select Support DXT texture formats to place a check mark in the check box.
Set Alternate pixel center for Direct 3D® This might eliminate problems with certain Direct 3D® games that display vertical and horizontal lines around textures or display text incorrectly. This setting should only be enabled if you are experiencing these issues, as it may cause problems in other games.
1 2 3
From the Tree View pane, expand 3D. Select Alternate pixel center to place a check mark in the check box.
Set Triple buffering for OpenGL® Enabling Triple buffering will improve the frame rate of games when vertical sync is enabled, only if the frame rate is less than the vertical sync refresh rate. In low memory situations, enabling Triple buffering may decrease application performance as there will be less frame buffer memory available for texture and geometry data. If there is insufficient memory available to support Triple buffering, it will automatically be disabled.
1 2 3
From the Tree View pane, expand 3D. Select Triple buffering to place a check mark in the check box.
Color 71
Set Force 24-bit Z-buffer depth for OpenGL® Enables you to explicitly set the Z-buffer depth. Most applications will work best with the Disabled setting.
1 2 3
From the Tree View pane, expand 3D. Select Force 24-bit Z-buffer depth to place a check mark in the check box.
Apply your settings
1 2
Click Apply to save your changes and leave the CatalystTM Control Center open. Click OK to save your changes and exit the CatalystTM Control Center.
Restore default settings
1 2
Move the mouse to the bottom right-hand corner of the window. [. . . ] VersaVisionTM works with single or multiple displays. Vertex Shader Three-dimensional objects displayed on a screen are rendered using polygons, each of which is made up of intersecting triangles. A vertex is a corner of a triangle where it connects to another triangle, and each vertex carries a considerable amount of information describing its coordinates in 3D space, as well as its weight, color, texture coordinates, fog, and point size data. A vertex shader is a graphics processing function that manipulates these values, producing such things as more realistic lighting effects, improved complex textures such as hair and fur, and more accurate surface deformations such as waves rippling in a pool or the stretching and wrinkling of a character's clothes as he or she moves. [. . . ]
DISCLAIMER TO DOWNLOAD THE USER GUIDE ATI RADEON X1600 Lastmanuals offers a socially driven service of sharing, storing and searching manuals related to use of hardware and software : user guide, owner's manual, quick start guide, technical datasheets...manual ATI RADEON X1600