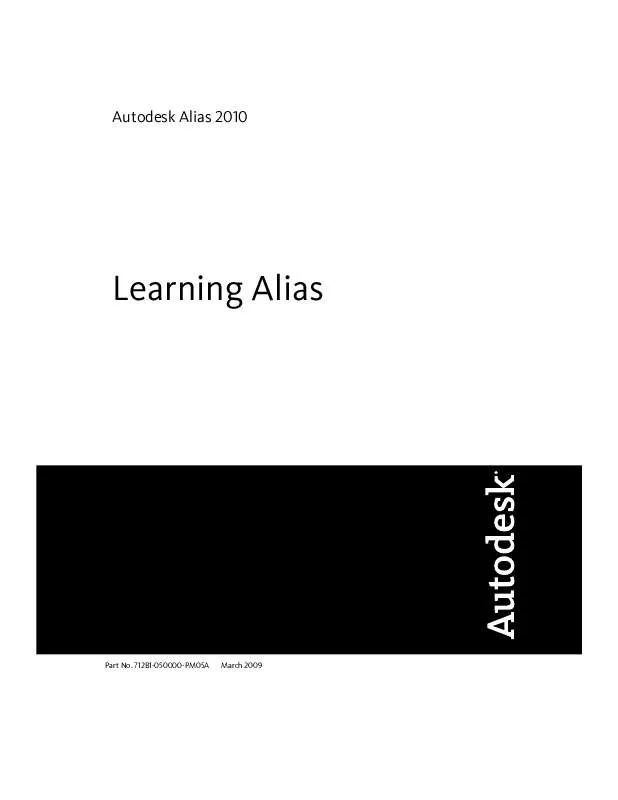User manual AUTODESK ALIAS 2010
Lastmanuals offers a socially driven service of sharing, storing and searching manuals related to use of hardware and software : user guide, owner's manual, quick start guide, technical datasheets... DON'T FORGET : ALWAYS READ THE USER GUIDE BEFORE BUYING !!!
If this document matches the user guide, instructions manual or user manual, feature sets, schematics you are looking for, download it now. Lastmanuals provides you a fast and easy access to the user manual AUTODESK ALIAS 2010. We hope that this AUTODESK ALIAS 2010 user guide will be useful to you.
Lastmanuals help download the user guide AUTODESK ALIAS 2010.
Manual abstract: user guide AUTODESK ALIAS 2010
Detailed instructions for use are in the User's Guide.
[. . . ] Autodesk Alias 2010
Learning Alias
Part No. 712B1-050000-PM05A
March 2009
©
2009 Autodesk, Inc. Except as otherwise permitted by Autodesk, Inc. , this publication, or parts thereof, may not be reproduced in any form, by any method, for any purpose. Certain materials included in this publication are reprinted with the permission of the copyright holder. [. . . ] 10 Choose Pick > Nothing to deselect all the surfaces.
11 You have now completed the main body shape for the vacuum cleaner design.
Part 4: Creating the Handle | 333
Save your work
1 Choose File > Save As to save the current scene. 2 Save your work in the wire directory of the Lessons project. 3 Name your file myvacuum4. wire.
Part 5: Air Vents
In this section, you will create grooves to represent styled air intakes.
Opening the tutorial file (optional)
If you successfully completed Part 4, you can proceed directly to the next step, Creating the groove surfaces.
If you were not successful in part 4, open the file called vacuum_part5. wire, located in the wire directory of the CourseWare project. This file contains the completed model from Part 4.
Watch Part 5 of the tutorial.
334 | Chapter 6 Modeling a Vacuum Cleaner
Creating the groove surfaces
The groove surfaces will be created from three extruded tube shapes. The profile of the tubes will be circular, and the path will follow the general shape of the main body. To create an interesting intersection line, the path curve will pull away from the body shape so the grooves fade out at the outer edge. To match the character of the main body shape, you will use the original nozzle curve as a path to extrude the three groove surfaces. 1 Choose Pick > Object and select the front nozzle curve.
NOTE The surfaces are highlighted in pink. This indicates the surfaces have construction history. If the curve is modified, the surfaces will update. You will not be modifying the curve; instead, you will take a copy so the shape can be changed without affecting the surfaces.
Part 5: Air Vents | 335
2 Choose Edit > Copy followed by Edit > Paste to create a copy of the curve.
NOTE The surfaces are no longer highlighted in pink, as the new curve is a new copy with no relationship to the surfaces. 3 Choose Transform > Scale and type in 1. 5 to increase the size of the curve.
336 | Chapter 6 Modeling a Vacuum Cleaner
4 Choose Pick > Nothing to deselect the curve.
This scaled curve will be used as a path curve for the extruded surfaces. The three gray circles at the front of the vacuum cleaner have been templated. You will now untemplate these so you can use them as the generation curves for the extrude surfaces. 5 Choose Pick > Template and drag a pick box around the three circles.
Part 5: Air Vents | 337
6 Choose ObjectDisplay > Template to return the curves to pickable geometry.
You will now extrude the circles along the path curve. 7 Choose Surfaces > Swept Surfaces > Extrude . You are prompted to select curve(s) to extrude. 8 Pick all three circles.
338 | Chapter 6 Modeling a Vacuum Cleaner
Click Go to select the circles for extrusion. 9 You are prompted to select the extrude path. Click the larger curve you have just scaled to select it as the path curve.
Three surfaces are created, following the shape of the upper surface.
Part 5: Air Vents | 339
Intersecting and Trimming the air vents
You will now intersect and trim the three extruded surfaces with the upper surface of the vacuum body. 1 With the three surfaces still selected, choose Surface Edit > Create CurvesOnSurface > Intersect .
340 | Chapter 6 Modeling a Vacuum Cleaner
The three extruded surfaces are highlighted in pink, indicating they are selected for intersecting. 2 Because the three extruded surfaces are already selected, you are prompted to select the surface to be intersected. [. . . ] 7 Close the rendered image and Render Monitor windows.
Adjusting the reflectivity of surfaces
In some cases, you may prefer to limit the amount of reflection that occurs on a surface. Next, you will change the reflectivity of the teakettle and the color on the teakettle. 2 Double-click the Metal shader to open its Control Window.
Part 5: Raytracing | 723
3 In the Metal Control Window, change the Reflectivity value from 0. 5 to 1. 0. This will make the teakettle very reflective, similar to a mirror.
4 Click the Color field to open the Color Editor.
5 In the Color Editor, change the color of the metal surface from grey to red. [. . . ]
DISCLAIMER TO DOWNLOAD THE USER GUIDE AUTODESK ALIAS 2010 Lastmanuals offers a socially driven service of sharing, storing and searching manuals related to use of hardware and software : user guide, owner's manual, quick start guide, technical datasheets...manual AUTODESK ALIAS 2010