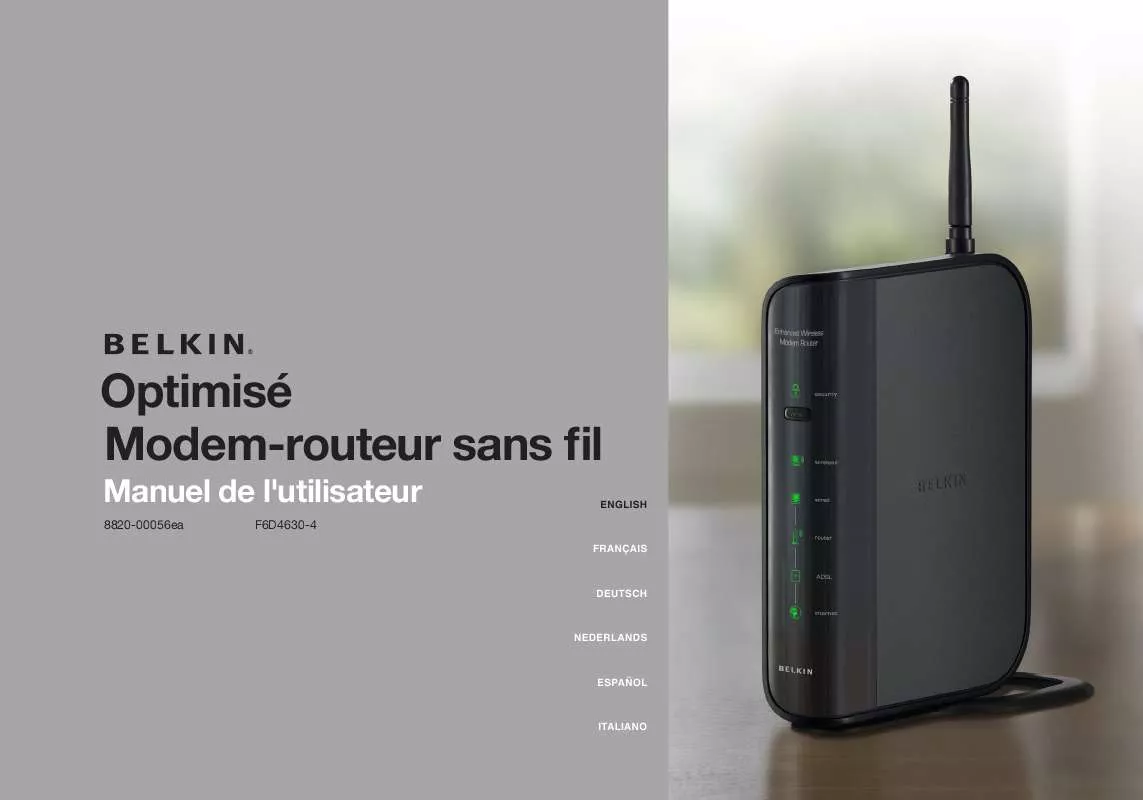Detailed instructions for use are in the User's Guide.
[. . . ] To register free for your Dynamic DNS host name, please visit http://wwwdyndnsorg setting up the Router's dynamic dns Update Client You must register with DynDNSorg's free update service before using this feature Once you have your registration, follow the directions below 1 2 3 4 5 Select DynDNS as the "DDNS Service" (1) Enter your DynDNSorg user name in the "User Name" field (2) Enter your DynDNSorg password in the "Password" field (3) Enter the DynDNSorg domain name you set up with DynDNSorg in the "Domain Name" field (4) Click "Update Dynamic DNS" (5) to update your IP address (5) (1) (2) (3) (4)
Whenever your IP address assigned by your ISP changes, the Router will automatically update DynDNSorg's servers with your new IP address You can also do this manually by clicking the "Update Dynamic DNS" button (5)
Enhanced Wireless Router
55
UsIng THE WEb-basEd adVanCEd UsER InTERfaCE
table of contents
sections
1
2
3
4
5
6
7
8
9
10
blocking an ICMP Ping Computer hackers use what is known as "pinging" to find potential victims on the Internet By pinging a specific IP address and receiving a response from the IP address, a hacker can determine that something of interest might be there The Router can be set up so it will not respond to an ICMP ping from the outside This heightens your Router's security level
Utilities
The "Utilities" screen lets you manage different parameters of the Router and perform certain administrative functions
(1)
To turn off the ping response, select "Block ICMP Ping" (1) and click "Apply Changes" The Router will not respond to an ICMP ping
Enhanced Wireless Router
56
UsIng THE WEb-basEd adVanCEd UsER InTERfaCE
table of contents
sections
1
2
3
4
5
6
7
8
9
10
Restarting the Router
Sometimes it may be necessary to restart or reboot the Router if it begins working improperly Restarting or rebooting the Router will NOT delete any of your configuration settings 3 The following message will appear Restarting the Router can take up to 60 seconds It is important not to turn off the power to the Router during the restart
4 Restarting the Router to Restore normal operation 1 2 Click the "Restart Router" button The following message will appear Click "OK"
A 60-second countdown will appear on the screen When the countdown reaches zero, the Router will be restarted The Router home page should appear automatically If not, type in the Router's address (default = 19216821) into the navigation bar of your browser
Enhanced Wireless Router
57
UsIng THE WEb-basEd adVanCEd UsER InTERfaCE
table of contents
sections
1
2
3
4
5
6
7
8
9
10
Restoring factory default settings Using this option will restore all of the settings in the Router to the factory (default) settings It is recommended that you back up your settings before you restore all of the defaults 3 The following message will appear Restoring the defaults includes restarting the Router It can take up to 60 seconds It is important not to turn the power to the Router off during the restart
4 1 Click the "Restore Defaults" button 2 The following message will appear Click "OK"
A 60-second countdown will appear on the screen When the countdown reaches zero, the Router's defaults will be restored The Router home page should appear automatically If it does not, type in the Router's address (default = 19216821) into the navigation bar of your browser
Enhanced Wireless Router
58
UsIng THE WEb-basEd adVanCEd UsER InTERfaCE
table of contents
sections
1
2
3
4
5
6
7
8
9
10
saving a Current Configuration You can save your current configuration by using this feature Saving your configuration will allow you to restore it later if your settings are lost or changed It is recommended that you back up your current configuration before performing a firmware update 1 Click "Save" A window called "File Download" will open Click "Save"
Enhanced Wireless Router
59
UsIng THE WEb-basEd adVanCEd UsER InTERfaCE
table of contents
sections
1
2
3
4
5
6
7
8
9
10
2
A window will open that allows you to select the location where you want to save the configuration file Select a location You can name the file anything you want, or use the default name "userconf" Be sure to name the file so you can locate it yourself later When you have selected the location and name of the file, click "Save"
3
When the save is complete, you will see the window below Click "Close"
The configuration is now saved
Enhanced Wireless Router
60
UsIng THE WEb-basEd adVanCEd UsER InTERfaCE
table of contents
sections
1
2
3
4
5
6
7
8
9
10
Restoring a Previous Configuration This option will allow you to restore a previously saved configuration 1 Click "Browse" A window will open that allows you to select the location of the configuration file All configuration files end with a "conf" Locate the configuration file you want to restore and double-click on it
Enhanced Wireless Router
61
UsIng THE WEb-basEd adVanCEd UsER InTERfaCE
table of contents
sections
1
2
3
4
5
6
7
8
9
10
2
You will be asked if you want to continue Click "OK"
4
A 60-second countdown will appear on the screen When the countdown reaches zero, the Router's configuration will be restored The Router's home page should appear automatically If not, type in the Router's address (default = 19216821) into the navigation bar of your browser
3
A reminder window will appear It will take up to 60 seconds for the configuration restoration to complete Click "OK"
Enhanced Wireless Router
62
UsIng THE WEb-basEd adVanCEd UsER InTERfaCE
table of contents
sections
1
2
3
4
5
6
7
8
9
10
Updating the firmware
From time to time, Belkin may release new versions of the Router's firmware Firmware updates contain feature improvements and fixes to problems that may have existed When Belkin releases new firmware, you can download the firmware from the Belkin update website and update your Router's firmware to the latest version Checking for a new Version of firmware The "Check Firmware" (1) button allows you to instantly check for a new version of firmware When you click the button, a new browser window will appear informing you that either no new firmware is available or that there is a new version available If a new version is available, you will have the option to download it downloading a new Version of firmware If you click the "Check Firmware" button and a new version of firmware is available, you will see a screen similar to the one here:
(1)
Enhanced Wireless Router
63
UsIng THE WEb-basEd adVanCEd UsER InTERfaCE
table of contents
sections
1
2
3
4
5
6
7
8
9
10
1 2
To download the new version of firmware, click "Download" A window will open that allows you to select the location where you want to save the firmware file Select a location You can name the file anything you want, or use the default name Be sure to locate the file in a place where you can locate it yourself later When you have selected the location, click "Save"
3
When the save is complete, you will see the following window Click "Close"
The download of the firmware is complete To update the firmware, follow the next steps in "Updating the Router's Firmware"
Enhanced Wireless Router
64
UsIng THE WEb-basEd adVanCEd UsER InTERfaCE
table of contents
sections
1
2
3
4
5
6
7
8
9
10
Updating the Router's firmware 1 In the "Firmware Update" page, click "Browse" A window will open that allows you to select the location of the firmware update file 2 Browse to the firmware file you downloaded Select the file by double-clicking on the file name
Enhanced Wireless Router
65
UsIng THE WEb-basEd adVanCEd UsER InTERfaCE
table of contents
sections
1
2
3
4
5
6
7
8
9
10
3
The "Update Firmware" box will now display the location and name of the firmware file you just selected Click "Update"
5
You will see one more message This message tells you that the Router may not respond for as long as one minute as the firmware is loaded into the Router and the Router is rebooted Click "OK"
6
A 60-second countdown will appear on the screen When the countdown reaches zero, the Router firmware update will be complete The Router home page should appear automatically If not, type in the Router's address (default = 19216821) into the navigation bar of your browser
4
You will be asked if you are sure you want to continue Click "OK"
Enhanced Wireless Router
66
UsIng THE WEb-basEd adVanCEd UsER InTERfaCE
table of contents
sections
1
2
3
4
5
6
7
8
9
10
Changing system settings The "System Settings" page is where you can enter a new administrator password, set the time zone, enable remote management, and turn on and off the NAT function of the Router setting or Changing the administrator Password The Router ships with NO password entered If you wish to add a password for greater security, you can set a password here Write down your password and keep it in a safe place, as you will need it if you need to log into the Router in the future It is also recommended that you set a password if you plan to use the remote management feature of your Router
Changing the login Time-out setting The login time-out option allows you to set the period of time that you can be logged into the Router's advanced setup interface The timer starts when there has been no activity For example, imagine you have made some changes in the advanced setup interface, then left your computer alone without clicking "Logout" Assuming the time-out is set to 10 minutes, 10 minutes after you leave, the login session will expire You will have to log into the Router again to make any more changes The login time-out option is for security purposes and the default is set to 10 minutes note: Only one computer can be logged into the Router's advanced setup interface at one time
Enhanced Wireless Router
67
UsIng THE WEb-basEd adVanCEd UsER InTERfaCE
table of contents
sections
1
2
3
4
5
6
7
8
9
10
setting the Time and Time Zone The Router keeps time by connecting to a Simple Network Time Protocol (SNTP) server This allows the Router to synchronize the system clock to the global Internet The synchronized clock in the Router is used to record the security log and control client filtering Select the time zone that you reside in You have the option to select a primary and a backup NTP server to keep your Router's clock synchronized Select your desired NPT server from the drop-down box, or simply keep it as is If you reside in an area that observes daylight saving, then place a check mark in the box next to "Enable Daylight Saving" The system clock may not update immediately Allow at least 15 minutes for the Router to contact the time servers on the Internet and get a response You cannot set the clock yourself
Enabling Remote Management Before you enable this advanced feature of your Belkin Router, MaKE sURE yoU HaVE sET THE adMInIsTRaToR PassWoRd Remote management allows you to make changes to your Router's settings from anywhere on the Internet There are two methods of remotely managing the Router The first is to allow access to the Router from anywhere on the Internet by selecting "Any IP address can remotely manage the Router" By typing in your WAN IP address from any computer on the Internet, you will be presented with a login screen where you need to type in the password of your Router The second method is to allow a specific IP address only to remotely manage the Router This is more secure, but less convenient To use this method, enter the IP address you know you will be accessing the Router from in the space provided and select "Only this IP address can remotely manage the Router" Before you enable this function, it is STRONGLY RECOMMENDED that you set your administrator password Leaving the password empty will potentially open your Router to intrusion Advanced Feature: The "Remote Access Port" option allows you to configure the desired "Remote Access Port for Remote Management" feature The default access port is set to port 80
Enhanced Wireless Router
68
UsIng THE WEb-basEd adVanCEd UsER InTERfaCE
table of contents
sections
1
2
3
4
5
6
7
8
9
10
Enabling/disabling UPnP UPnP (Universal Plug-and-Play) is yet another advanced feature offered by your Belkin Router It is a technology that offers seamless operation of voice messaging, video messaging, games, and other applications that are UPnP-compliant Some applications require the Router's firewall to be configured in a specific way to operate properly This usually requires opening TCP and UDP ports, and in some instances, setting trigger ports An application that is UPnP-compliant has the ability to communicate with the Router, basically "telling" the Router which way it needs the firewall configured The Router ships with the UPnP feature disabled If you are using any applications that are UPnP-compliant, and wish to take advantage of the UPnP features, you can enable the UPnP feature Simply select "Enable" in the "UPnP Enabling" section of the "Utilities" page Click "Apply Changes" to save the change
Enabling/disabling auto firmware Update This innovation provides the Router with the built-in capability to automatically check for a new version of firmware and alert you that the new firmware is available When you log into the Router's advanced interface, the Router will perform a check to see if new firmware is available If so, you will be notified You can choose to download the new version or ignore it
Enhanced Wireless Router
69
ManUally ConfIgURIng nETWoRK sETTIngs
table of contents
sections
1
2
3
4
5
6
7
8
9
10
Set up the computer that is connected to the cable or DSL modem FIRST using these steps You can also use these steps to add computers to your Router after the Router has been set up to connect to the Internet Manually Configuring network settings in Mac os up to 9x In order for your computer to properly communicate with your Router, you will need to change your Mac computer's TCP/IP settings to DHCP 1 2 Pull down the Apple menu Select "Control Panels" and select "TCP/IP" You will see the TCP/IP control panel Select "Ethernet Built-In" or "Ethernet" in the "Connect via:" drop-down menu (1) 4 If not already set, at "Configure:", choose "Using DHCP Server" This will tell the computer to obtain an IP address from the Router
(1) (2) 5 Close the window If you made any changes, the following window will appear Click "Save"
3
Next to "Configure" (2), if "Manually" is selected, your Router will need to be set up for a static IP connection type Write the address information in the table below You will need to enter this information into the Router
Restart the computer When the computer restarts, your network settings are now configured for use with the Router
Enhanced Wireless Router
70
ManUally ConfIgURIng nETWoRK sETTIngs
table of contents
sections
1
2
3
4
5
6
7
8
9
10
Manually Configuring network settings in Mac os X 1 Click on the "System Preferences" icon (1) (2) (4) 2 Select "Network" from the "System Preferences" menu (3)
3 4
Select "Built-in Ethernet" (1) next to "Show" in the "Network" menu Select the "TCP/IP" tab (2) Next to "Configure:" (3), you should see "Manually" or "Using DHCP" If you do not, check the PPPoE tab (4) to make sure that "Connect using PPPoE" is NOT selected If it is, you will need to configure your Router for a PPPoE connection type using your user name and password
Enhanced Wireless Router
71
ManUally ConfIgURIng nETWoRK sETTIngs
table of contents
sections
1
2
3
4
5
6
7
8
9
10
5
If "Manually" is selected, your Router will need to be set up for a static IP connection type Write the address information in the table below You will need to enter this information into the Router If not already selected, select "Using DHCP" next to "Configure:" (3), then click "Apply Now"
(1) (2) (4) (3)
6
your network adapter(s) are now configured for use with the Router
Enhanced Wireless Router
72
ManUally ConfIgURIng nETWoRK sETTIngs
table of contents
sections
1
2
3
4
5
6
7
8
9
10
Manually Configuring network settings in Windows 2000, nT, XP, or Vista 1 2 3 Click "Start", "Settings", then "Control Panel" Double-click on the "Network and dial-up connections" icon (Windows 2000) or the "Network" icon (Windows XP or Vista) Right-click on the "Local Area Connection" associated with your network adapter and select "Properties" from the drop-down menu In the "Local Area Connection Properties" window, click "Internet Protocol (TCP/IP)" and click the "Properties" button The screen on the right will appear If "Use the following IP address" (2) is selected, your Router will need to be set up for a static IP connection type Write the address information in the table below You will need to enter this information into the Router (1) (2)
4
(3)
5
6
If not already selected, select "Obtain an IP address automatically" (1) and "Obtain DNS server address automatically" (3) Click "OK"
your network adapter(s) are now configured for use with the Router
Enhanced Wireless Router
73
ManUally ConfIgURIng nETWoRK sETTIngs
table of contents
sections
1
2
3
4
5
6
7
8
9
10
Manually Configuring network settings in Windows 98sE or Me 1 2 3 Right-click on "My Network Neighborhood" and select "Properties" from the drop-down menu Select "TCP/IP -> settings" for your installed network adapter You will see the following window If "Specify an IP address" is selected, your Router will need to be set up for a static IP connection type Write the address information in the table below You will need to enter this information into the Router Write in the IP address and subnet mask from the "IP Address" tab (3) Click the "Gateway" tab (2) Write the gateway address down in the chart 6 7 Click the "DNS Configuration" tab (1) Write the DNS address(es) in the chart If not already selected, select "Obtain IP address automatically" in the "IP Address" tab Click "OK"
Restart the computer When the computer restarts, your network adapter(s) are now configured for use with the Router
4 5
(1) (2)
(3)
Enhanced Wireless Router
74
RECoMMEndEd WEb bRoWsER sETTIngs
table of contents
sections
1
2
3
4
5
6
7
8
9
10
In most cases, you will not need to make any changes to your web browser's settings If you are having trouble accessing the Internet or the Web-Based Advanced User Interface, then change your browser's settings to the recommended settings in this section Internet Explorer 40 or Higher 1 Start your web browser Select "Tools" then "Internet Options" 2 In the "Internet Options" screen, there are three selections: "Never dial a connection", "Dial whenever a network connection is not present", and "Always dial my default connection" If you can make a selection, select "Never dial a connection" If you cannot make a selection, go to the next step
Enhanced Wireless Router
75
RECoMMEndEd WEb bRoWsER sETTIngs
table of contents
sections
1
2
3
4
5
6
7
8
9
10
3 4
Under the "Internet Options" screen, click on "Connections" and select "LAN Settings. . . " Make sure there are no check marks next to any of the displayed options: "Automatically detect settings", "Use automatic configuration script", and "Use a proxy server" Click "OK" Then click "OK" again in the "Internet Options" page
netscape® navigator ® 40 or Higher 1 2 Start Netscape Click on "Edit" then "Preferences" In the "Preferences" window, click on "Advanced" then select "Proxies" In the "Proxies" window, select "Direct connection to the Internet"
Enhanced Wireless Router
76
TRoUblEsHooTIng
table of contents
sections
1
2
3
4
5
6
7
8
9
10
Problem: Setup Assistant CD does not automatically start solution: If the CD-ROM does not start the Setup Assistant automatically, it could be that the computer is running other applications that are interfering with the CD drive 1 If the Setup Assistant screen does not appear within 1520 seconds, open up your CD-ROM drive by double-clicking on the "My Computer" icon that is located on your desktop 2 Next, double-click on the CD-ROM drive that the Setup Assistant Software CD has been placed in to start the installation
Enhanced Wireless Router
77
TRoUblEsHooTIng
table of contents
sections
1
2
3
4
5
6
7
8
9
10
3
The Setup Assistant should start within a few seconds If, instead, a window appears showing the files on the CD, double-click on the icon labeled "SetupAssistant" If the Setup Assistant still does not start, reference the section titled "Manually Configuring Network Settings" (page 70) of this User Manual for an alternative setup method
4
Enhanced Wireless Router
78
TRoUblEsHooTIng
table of contents
sections
1
2
3
4
5
6
7
8
9
10
Problem: Setup Assistant cannot find my Router solution: If the Setup Assistant is not able to find the Router during the installation process, please check the following items:
1
If the Setup Assistant is not able to find the Router during the installation process, there may be third-party firewall software installed on the computer attempting to access the Internet Examples of third-party firewall software are ZoneAlarm, BlackICE PC Protection, McAfee Personal Firewall, and Norton Personal Firewall If you do have firewall software installed on your computer, please make sure that you properly configure it You can determine if the firewall software is preventing Internet access by temporarily turning it off If, while the firewall is disabled, Internet access works properly, you will need to change the firewall settings to function properly when it is turned on Please refer to the instructions provided by the publisher of your firewall software for instructions on configuring the firewall to allow Internet access Unplug power to the Router for 10 seconds, and then plug the power back into the Router Ensure that the Router's "router" LED is on; it should be solid GREEN If not, check to make sure that the AC adapter is connected to the Router and plugged into a wall outlet
3
Ensure that you have a cable connected between the network (Ethernet) port on the back of the computer and one of the "wired" ports on the back of the Router
note: The computer should NOT be connected to the port labeled "to Modem" on the back of the Router 4 Try shutting down and restarting your computer, then rerunning the Setup Assistant
If the Setup Assistant is still unable to find the Router, reference the section titled "Manually Configuring Network Settings" for installation steps
2
Enhanced Wireless Router
79
TRoUblEsHooTIng
table of contents
sections
1
2
3
4
5
6
7
8
9
10
Problem: Setup Assistant cannot connect my Router to the Internet solution: If the Setup Assistant is not able to connect the Router to the Internet, please check the following items: 1 2 Use the troubleshooting suggestions within the Setup Assistant If your ISP requires a user name and password, make sure that you have typed in your user name and password correctly Some user names require that the ISP's domain may be at the end of the name Example: "myname@myispcom" The "@myispcom" part of the user name may need to be typed as well as your user name
Problem: · · The Setup Assistant completed installation, but my web browser doesn't work I am unable to connect to the Internet The "modem" LED on my Router is off, and the "internet" LED is blinking
solution: If you cannot connect to the Internet, and the "modem" LED is off, and the "internet" LED is blinking, the problem may be that your modem and Router are not connected properly 1 Make sure the network cable between the modem and the Router is connected The cable should be connected at one end to the Router's "to Modem" port, and at the other end to the network port on your modem Unplug the cable or DSL modem from its power source for three minutes After three minutes, plug the modem back into its power source This may force the modem to properly recognize the Router Unplug the power to your Router, wait 10 seconds, and then reconnect the power This will cause the Router to reattempt communication with the modem If the "modem" LED on the Router is not lit after completing these steps, please contact Belkin Technical Support Try shutting down and restarting your computer
If you continue to have no Internet connection, reference the section titled "Manually Configuring Network Settings" (page 70 of this User Manual for an alternative setup method) 2
3
4
Enhanced Wireless Router
80
TRoUblEsHooTIng
table of contents
sections
1
2
3
4
5
6
7
8
9
10
Problem: · · The Setup Assistant completed installation, but my web browser doesn't work I am unable to connect to the Internet The "modem" LED on my Router is on, and the "internet" LED is blinking
Problem: · · The Setup Assistant completed, but my web browser doesn't work I am unable to connect to the Internet The "modem" LED on my Router is blinking, and the "internet" LED is solid
solution: 1 If you cannot connect to the Internet, the "modem" LED is on, and the "internet" LED is blinking, the problem may be that your connection type may not match the ISP's connection If you have a "static IP address" connection, your ISP must assign you the IP address, subnet mask, and gateway address Please refer to the section entitled "Alternate Setup Method" for details on changing this setting If you have a "PPPoE" connection, your ISP will assign you a user name and password and sometimes a service name Make sure the Router's connection type is configured to PPPoE and the settings are entered properly Please refer to the section entitled "Alternate Setup Method" for details on changing this setting You may need to configure your Router to meet the specific requirements of your ISP To search our knowledge base for ISP-specific issues, go to: http://webbelkincom/support and type in "ISP"
solution: 1 If the "modem" LED is blinking, and the "internet" LED is solid, but you are unable to access the Internet, there may be thirdparty firewall software installed on the computer attempting to access the Internet Examples of third-party firewall software are ZoneAlarm, BlackICE PC Protection, McAfee Personal Firewall, and Norton Personal Firewall If you do have firewall software installed on your computer, please make sure that you properly configure it You can determine if the firewall software is preventing Internet access by temporarily turning it off If, while the firewall is disabled, Internet access works properly, you will need to change the firewall settings to function properly when it is turned on Please refer to the instructions provided by the publisher of your firewall software for instructions on configuring the firewall to allow Internet access
2
2
3
3
4
If you are still unable to access the Internet after disabling any firewall software, please contact Belkin Technical Support
If you are still unable to access the Internet after verifying these settings, please contact Belkin Technical Support
Enhanced Wireless Router
81
TRoUblEsHooTIng
table of contents
sections
1
2
3
4
5
6
7
8
9
10
Problem: I can't connect to the Internet wirelessly solution: If you are unable to connect to the Internet from a wireless computer, please check the following items: 1 · · · * 2 Look at the lights on your Router If you're using a Belkin Router, the lights should be as follows: The "router" LED should be on The "modem" LED should be on, and not blinking The "internet" LED should be on, and not blinking The "wireless" LED should be on, not blinking Open your wireless utility software by clicking on the icon in the system tray at the bottom, right-hand corner of the screen 3 The exact window that opens will vary depending on the model of wireless card you have; however, any of the utilities should have a list of "Available Networks"--those wireless networks it can connect to
does the name of your wireless network appear in the results? [. . . ] To register free for your Dynamic DNS host name, please visit http://wwwdyndnsorg setting up the Router's dynamic dns Update Client You must register with DynDNSorg's free update service before using this feature Once you have your registration, follow the directions below 1 2 3 4 5 Select DynDNS as the "DDNS Service" (1) Enter your DynDNSorg user name in the "User Name" field (2) Enter your DynDNSorg password in the "Password" field (3) Enter the DynDNSorg domain name you set up with DynDNSorg in the "Domain Name" field (4) Click "Update Dynamic DNS" (5) to update your IP address (5) (1) (2) (3) (4)
Whenever your IP address assigned by your ISP changes, the Router will automatically update DynDNSorg's servers with your new IP address You can also do this manually by clicking the "Update Dynamic DNS" button (5)
Enhanced Wireless Router
55
UsIng THE WEb-basEd adVanCEd UsER InTERfaCE
table of contents
sections
1
2
3
4
5
6
7
8
9
10
blocking an ICMP Ping Computer hackers use what is known as "pinging" to find potential victims on the Internet By pinging a specific IP address and receiving a response from the IP address, a hacker can determine that something of interest might be there The Router can be set up so it will not respond to an ICMP ping from the outside This heightens your Router's security level
Utilities
The "Utilities" screen lets you manage different parameters of the Router and perform certain administrative functions
(1)
To turn off the ping response, select "Block ICMP Ping" (1) and click "Apply Changes" The Router will not respond to an ICMP ping
Enhanced Wireless Router
56
UsIng THE WEb-basEd adVanCEd UsER InTERfaCE
table of contents
sections
1
2
3
4
5
6
7
8
9
10
Restarting the Router
Sometimes it may be necessary to restart or reboot the Router if it begins working improperly Restarting or rebooting the Router will NOT delete any of your configuration settings 3 The following message will appear Restarting the Router can take up to 60 seconds It is important not to turn off the power to the Router during the restart
4 Restarting the Router to Restore normal operation 1 2 Click the "Restart Router" button The following message will appear Click "OK"
A 60-second countdown will appear on the screen When the countdown reaches zero, the Router will be restarted The Router home page should appear automatically If not, type in the Router's address (default = 19216821) into the navigation bar of your browser
Enhanced Wireless Router
57
UsIng THE WEb-basEd adVanCEd UsER InTERfaCE
table of contents
sections
1
2
3
4
5
6
7
8
9
10
Restoring factory default settings Using this option will restore all of the settings in the Router to the factory (default) settings It is recommended that you back up your settings before you restore all of the defaults 3 The following message will appear Restoring the defaults includes restarting the Router It can take up to 60 seconds It is important not to turn the power to the Router off during the restart
4 1 Click the "Restore Defaults" button 2 The following message will appear Click "OK"
A 60-second countdown will appear on the screen When the countdown reaches zero, the Router's defaults will be restored The Router home page should appear automatically If it does not, type in the Router's address (default = 19216821) into the navigation bar of your browser
Enhanced Wireless Router
58
UsIng THE WEb-basEd adVanCEd UsER InTERfaCE
table of contents
sections
1
2
3
4
5
6
7
8
9
10
saving a Current Configuration You can save your current configuration by using this feature Saving your configuration will allow you to restore it later if your settings are lost or changed It is recommended that you back up your current configuration before performing a firmware update 1 Click "Save" A window called "File Download" will open Click "Save"
Enhanced Wireless Router
59
UsIng THE WEb-basEd adVanCEd UsER InTERfaCE
table of contents
sections
1
2
3
4
5
6
7
8
9
10
2
A window will open that allows you to select the location where you want to save the configuration file Select a location You can name the file anything you want, or use the default name "userconf" Be sure to name the file so you can locate it yourself later When you have selected the location and name of the file, click "Save"
3
When the save is complete, you will see the window below Click "Close"
The configuration is now saved
Enhanced Wireless Router
60
UsIng THE WEb-basEd adVanCEd UsER InTERfaCE
table of contents
sections
1
2
3
4
5
6
7
8
9
10
Restoring a Previous Configuration This option will allow you to restore a previously saved configuration 1 Click "Browse" A window will open that allows you to select the location of the configuration file All configuration files end with a "conf" Locate the configuration file you want to restore and double-click on it
Enhanced Wireless Router
61
UsIng THE WEb-basEd adVanCEd UsER InTERfaCE
table of contents
sections
1
2
3
4
5
6
7
8
9
10
2
You will be asked if you want to continue Click "OK"
4
A 60-second countdown will appear on the screen When the countdown reaches zero, the Router's configuration will be restored The Router's home page should appear automatically If not, type in the Router's address (default = 19216821) into the navigation bar of your browser
3
A reminder window will appear It will take up to 60 seconds for the configuration restoration to complete Click "OK"
Enhanced Wireless Router
62
UsIng THE WEb-basEd adVanCEd UsER InTERfaCE
table of contents
sections
1
2
3
4
5
6
7
8
9
10
Updating the firmware
From time to time, Belkin may release new versions of the Router's firmware Firmware updates contain feature improvements and fixes to problems that may have existed When Belkin releases new firmware, you can download the firmware from the Belkin update website and update your Router's firmware to the latest version Checking for a new Version of firmware The "Check Firmware" (1) button allows you to instantly check for a new version of firmware When you click the button, a new browser window will appear informing you that either no new firmware is available or that there is a new version available If a new version is available, you will have the option to download it downloading a new Version of firmware If you click the "Check Firmware" button and a new version of firmware is available, you will see a screen similar to the one here:
(1)
Enhanced Wireless Router
63
UsIng THE WEb-basEd adVanCEd UsER InTERfaCE
table of contents
sections
1
2
3
4
5
6
7
8
9
10
1 2
To download the new version of firmware, click "Download" A window will open that allows you to select the location where you want to save the firmware file Select a location You can name the file anything you want, or use the default name Be sure to locate the file in a place where you can locate it yourself later When you have selected the location, click "Save"
3
When the save is complete, you will see the following window Click "Close"
The download of the firmware is complete To update the firmware, follow the next steps in "Updating the Router's Firmware"
Enhanced Wireless Router
64
UsIng THE WEb-basEd adVanCEd UsER InTERfaCE
table of contents
sections
1
2
3
4
5
6
7
8
9
10
Updating the Router's firmware 1 In the "Firmware Update" page, click "Browse" A window will open that allows you to select the location of the firmware update file 2 Browse to the firmware file you downloaded Select the file by double-clicking on the file name
Enhanced Wireless Router
65
UsIng THE WEb-basEd adVanCEd UsER InTERfaCE
table of contents
sections
1
2
3
4
5
6
7
8
9
10
3
The "Update Firmware" box will now display the location and name of the firmware file you just selected Click "Update"
5
You will see one more message This message tells you that the Router may not respond for as long as one minute as the firmware is loaded into the Router and the Router is rebooted Click "OK"
6
A 60-second countdown will appear on the screen When the countdown reaches zero, the Router firmware update will be complete The Router home page should appear automatically If not, type in the Router's address (default = 19216821) into the navigation bar of your browser
4
You will be asked if you are sure you want to continue Click "OK"
Enhanced Wireless Router
66
UsIng THE WEb-basEd adVanCEd UsER InTERfaCE
table of contents
sections
1
2
3
4
5
6
7
8
9
10
Changing system settings The "System Settings" page is where you can enter a new administrator password, set the time zone, enable remote management, and turn on and off the NAT function of the Router setting or Changing the administrator Password The Router ships with NO password entered If you wish to add a password for greater security, you can set a password here Write down your password and keep it in a safe place, as you will need it if you need to log into the Router in the future It is also recommended that you set a password if you plan to use the remote management feature of your Router
Changing the login Time-out setting The login time-out option allows you to set the period of time that you can be logged into the Router's advanced setup interface The timer starts when there has been no activity For example, imagine you have made some changes in the advanced setup interface, then left your computer alone without clicking "Logout" Assuming the time-out is set to 10 minutes, 10 minutes after you leave, the login session will expire You will have to log into the Router again to make any more changes The login time-out option is for security purposes and the default is set to 10 minutes note: Only one computer can be logged into the Router's advanced setup interface at one time
Enhanced Wireless Router
67
UsIng THE WEb-basEd adVanCEd UsER InTERfaCE
table of contents
sections
1
2
3
4
5
6
7
8
9
10
setting the Time and Time Zone The Router keeps time by connecting to a Simple Network Time Protocol (SNTP) server This allows the Router to synchronize the system clock to the global Internet The synchronized clock in the Router is used to record the security log and control client filtering Select the time zone that you reside in You have the option to select a primary and a backup NTP server to keep your Router's clock synchronized Select your desired NPT server from the drop-down box, or simply keep it as is If you reside in an area that observes daylight saving, then place a check mark in the box next to "Enable Daylight Saving" The system clock may not update immediately Allow at least 15 minutes for the Router to contact the time servers on the Internet and get a response You cannot set the clock yourself
Enabling Remote Management Before you enable this advanced feature of your Belkin Router, MaKE sURE yoU HaVE sET THE adMInIsTRaToR PassWoRd Remote management allows you to make changes to your Router's settings from anywhere on the Internet There are two methods of remotely managing the Router The first is to allow access to the Router from anywhere on the Internet by selecting "Any IP address can remotely manage the Router" By typing in your WAN IP address from any computer on the Internet, you will be presented with a login screen where you need to type in the password of your Router The second method is to allow a specific IP address only to remotely manage the Router This is more secure, but less convenient To use this method, enter the IP address you know you will be accessing the Router from in the space provided and select "Only this IP address can remotely manage the Router" Before you enable this function, it is STRONGLY RECOMMENDED that you set your administrator password Leaving the password empty will potentially open your Router to intrusion Advanced Feature: The "Remote Access Port" option allows you to configure the desired "Remote Access Port for Remote Management" feature The default access port is set to port 80
Enhanced Wireless Router
68
UsIng THE WEb-basEd adVanCEd UsER InTERfaCE
table of contents
sections
1
2
3
4
5
6
7
8
9
10
Enabling/disabling UPnP UPnP (Universal Plug-and-Play) is yet another advanced feature offered by your Belkin Router It is a technology that offers seamless operation of voice messaging, video messaging, games, and other applications that are UPnP-compliant Some applications require the Router's firewall to be configured in a specific way to operate properly This usually requires opening TCP and UDP ports, and in some instances, setting trigger ports An application that is UPnP-compliant has the ability to communicate with the Router, basically "telling" the Router which way it needs the firewall configured The Router ships with the UPnP feature disabled If you are using any applications that are UPnP-compliant, and wish to take advantage of the UPnP features, you can enable the UPnP feature Simply select "Enable" in the "UPnP Enabling" section of the "Utilities" page Click "Apply Changes" to save the change
Enabling/disabling auto firmware Update This innovation provides the Router with the built-in capability to automatically check for a new version of firmware and alert you that the new firmware is available When you log into the Router's advanced interface, the Router will perform a check to see if new firmware is available If so, you will be notified You can choose to download the new version or ignore it
Enhanced Wireless Router
69
ManUally ConfIgURIng nETWoRK sETTIngs
table of contents
sections
1
2
3
4
5
6
7
8
9
10
Set up the computer that is connected to the cable or DSL modem FIRST using these steps You can also use these steps to add computers to your Router after the Router has been set up to connect to the Internet Manually Configuring network settings in Mac os up to 9x In order for your computer to properly communicate with your Router, you will need to change your Mac computer's TCP/IP settings to DHCP 1 2 Pull down the Apple menu Select "Control Panels" and select "TCP/IP" You will see the TCP/IP control panel Select "Ethernet Built-In" or "Ethernet" in the "Connect via:" drop-down menu (1) 4 If not already set, at "Configure:", choose "Using DHCP Server" This will tell the computer to obtain an IP address from the Router
(1) (2) 5 Close the window If you made any changes, the following window will appear Click "Save"
3
Next to "Configure" (2), if "Manually" is selected, your Router will need to be set up for a static IP connection type Write the address information in the table below You will need to enter this information into the Router
Restart the computer When the computer restarts, your network settings are now configured for use with the Router
Enhanced Wireless Router
70
ManUally ConfIgURIng nETWoRK sETTIngs
table of contents
sections
1
2
3
4
5
6
7
8
9
10
Manually Configuring network settings in Mac os X 1 Click on the "System Preferences" icon (1) (2) (4) 2 Select "Network" from the "System Preferences" menu (3)
3 4
Select "Built-in Ethernet" (1) next to "Show" in the "Network" menu Select the "TCP/IP" tab (2) Next to "Configure:" (3), you should see "Manually" or "Using DHCP" If you do not, check the PPPoE tab (4) to make sure that "Connect using PPPoE" is NOT selected If it is, you will need to configure your Router for a PPPoE connection type using your user name and password
Enhanced Wireless Router
71
ManUally ConfIgURIng nETWoRK sETTIngs
table of contents
sections
1
2
3
4
5
6
7
8
9
10
5
If "Manually" is selected, your Router will need to be set up for a static IP connection type Write the address information in the table below You will need to enter this information into the Router If not already selected, select "Using DHCP" next to "Configure:" (3), then click "Apply Now"
(1) (2) (4) (3)
6
your network adapter(s) are now configured for use with the Router
Enhanced Wireless Router
72
ManUally ConfIgURIng nETWoRK sETTIngs
table of contents
sections
1
2
3
4
5
6
7
8
9
10
Manually Configuring network settings in Windows 2000, nT, XP, or Vista 1 2 3 Click "Start", "Settings", then "Control Panel" Double-click on the "Network and dial-up connections" icon (Windows 2000) or the "Network" icon (Windows XP or Vista) Right-click on the "Local Area Connection" associated with your network adapter and select "Properties" from the drop-down menu In the "Local Area Connection Properties" window, click "Internet Protocol (TCP/IP)" and click the "Properties" button The screen on the right will appear If "Use the following IP address" (2) is selected, your Router will need to be set up for a static IP connection type Write the address information in the table below You will need to enter this information into the Router (1) (2)
4
(3)
5
6
If not already selected, select "Obtain an IP address automatically" (1) and "Obtain DNS server address automatically" (3) Click "OK"
your network adapter(s) are now configured for use with the Router
Enhanced Wireless Router
73
ManUally ConfIgURIng nETWoRK sETTIngs
table of contents
sections
1
2
3
4
5
6
7
8
9
10
Manually Configuring network settings in Windows 98sE or Me 1 2 3 Right-click on "My Network Neighborhood" and select "Properties" from the drop-down menu Select "TCP/IP -> settings" for your installed network adapter You will see the following window If "Specify an IP address" is selected, your Router will need to be set up for a static IP connection type Write the address information in the table below You will need to enter this information into the Router Write in the IP address and subnet mask from the "IP Address" tab (3) Click the "Gateway" tab (2) Write the gateway address down in the chart 6 7 Click the "DNS Configuration" tab (1) Write the DNS address(es) in the chart If not already selected, select "Obtain IP address automatically" in the "IP Address" tab Click "OK"
Restart the computer When the computer restarts, your network adapter(s) are now configured for use with the Router
4 5
(1) (2)
(3)
Enhanced Wireless Router
74
RECoMMEndEd WEb bRoWsER sETTIngs
table of contents
sections
1
2
3
4
5
6
7
8
9
10
In most cases, you will not need to make any changes to your web browser's settings If you are having trouble accessing the Internet or the Web-Based Advanced User Interface, then change your browser's settings to the recommended settings in this section Internet Explorer 40 or Higher 1 Start your web browser Select "Tools" then "Internet Options" 2 In the "Internet Options" screen, there are three selections: "Never dial a connection", "Dial whenever a network connection is not present", and "Always dial my default connection" If you can make a selection, select "Never dial a connection" If you cannot make a selection, go to the next step
Enhanced Wireless Router
75
RECoMMEndEd WEb bRoWsER sETTIngs
table of contents
sections
1
2
3
4
5
6
7
8
9
10
3 4
Under the "Internet Options" screen, click on "Connections" and select "LAN Settings. . . " Make sure there are no check marks next to any of the displayed options: "Automatically detect settings", "Use automatic configuration script", and "Use a proxy server" Click "OK" Then click "OK" again in the "Internet Options" page
netscape® navigator ® 40 or Higher 1 2 Start Netscape Click on "Edit" then "Preferences" In the "Preferences" window, click on "Advanced" then select "Proxies" In the "Proxies" window, select "Direct connection to the Internet"
Enhanced Wireless Router
76
TRoUblEsHooTIng
table of contents
sections
1
2
3
4
5
6
7
8
9
10
Problem: Setup Assistant CD does not automatically start solution: If the CD-ROM does not start the Setup Assistant automatically, it could be that the computer is running other applications that are interfering with the CD drive 1 If the Setup Assistant screen does not appear within 1520 seconds, open up your CD-ROM drive by double-clicking on the "My Computer" icon that is located on your desktop 2 Next, double-click on the CD-ROM drive that the Setup Assistant Software CD has been placed in to start the installation
Enhanced Wireless Router
77
TRoUblEsHooTIng
table of contents
sections
1
2
3
4
5
6
7
8
9
10
3
The Setup Assistant should start within a few seconds If, instead, a window appears showing the files on the CD, double-click on the icon labeled "SetupAssistant" If the Setup Assistant still does not start, reference the section titled "Manually Configuring Network Settings" (page 70) of this User Manual for an alternative setup method
4
Enhanced Wireless Router
78
TRoUblEsHooTIng
table of contents
sections
1
2
3
4
5
6
7
8
9
10
Problem: Setup Assistant cannot find my Router solution: If the Setup Assistant is not able to find the Router during the installation process, please check the following items:
1
If the Setup Assistant is not able to find the Router during the installation process, there may be third-party firewall software installed on the computer attempting to access the Internet Examples of third-party firewall software are ZoneAlarm, BlackICE PC Protection, McAfee Personal Firewall, and Norton Personal Firewall If you do have firewall software installed on your computer, please make sure that you properly configure it You can determine if the firewall software is preventing Internet access by temporarily turning it off If, while the firewall is disabled, Internet access works properly, you will need to change the firewall settings to function properly when it is turned on Please refer to the instructions provided by the publisher of your firewall software for instructions on configuring the firewall to allow Internet access Unplug power to the Router for 10 seconds, and then plug the power back into the Router Ensure that the Router's "router" LED is on; it should be solid GREEN If not, check to make sure that the AC adapter is connected to the Router and plugged into a wall outlet
3
Ensure that you have a cable connected between the network (Ethernet) port on the back of the computer and one of the "wired" ports on the back of the Router
note: The computer should NOT be connected to the port labeled "to Modem" on the back of the Router 4 Try shutting down and restarting your computer, then rerunning the Setup Assistant
If the Setup Assistant is still unable to find the Router, reference the section titled "Manually Configuring Network Settings" for installation steps
2
Enhanced Wireless Router
79
TRoUblEsHooTIng
table of contents
sections
1
2
3
4
5
6
7
8
9
10
Problem: Setup Assistant cannot connect my Router to the Internet solution: If the Setup Assistant is not able to connect the Router to the Internet, please check the following items: 1 2 Use the troubleshooting suggestions within the Setup Assistant If your ISP requires a user name and password, make sure that you have typed in your user name and password correctly Some user names require that the ISP's domain may be at the end of the name Example: "myname@myispcom" The "@myispcom" part of the user name may need to be typed as well as your user name
Problem: · · The Setup Assistant completed installation, but my web browser doesn't work I am unable to connect to the Internet The "modem" LED on my Router is off, and the "internet" LED is blinking
solution: If you cannot connect to the Internet, and the "modem" LED is off, and the "internet" LED is blinking, the problem may be that your modem and Router are not connected properly 1 Make sure the network cable between the modem and the Router is connected The cable should be connected at one end to the Router's "to Modem" port, and at the other end to the network port on your modem Unplug the cable or DSL modem from its power source for three minutes After three minutes, plug the modem back into its power source This may force the modem to properly recognize the Router Unplug the power to your Router, wait 10 seconds, and then reconnect the power This will cause the Router to reattempt communication with the modem If the "modem" LED on the Router is not lit after completing these steps, please contact Belkin Technical Support Try shutting down and restarting your computer
If you continue to have no Internet connection, reference the section titled "Manually Configuring Network Settings" (page 70 of this User Manual for an alternative setup method) 2
3
4
Enhanced Wireless Router
80
TRoUblEsHooTIng
table of contents
sections
1
2
3
4
5
6
7
8
9
10
Problem: · · The Setup Assistant completed installation, but my web browser doesn't work I am unable to connect to the Internet The "modem" LED on my Router is on, and the "internet" LED is blinking
Problem: · · The Setup Assistant completed, but my web browser doesn't work I am unable to connect to the Internet The "modem" LED on my Router is blinking, and the "internet" LED is solid
solution: 1 If you cannot connect to the Internet, the "modem" LED is on, and the "internet" LED is blinking, the problem may be that your connection type may not match the ISP's connection If you have a "static IP address" connection, your ISP must assign you the IP address, subnet mask, and gateway address Please refer to the section entitled "Alternate Setup Method" for details on changing this setting If you have a "PPPoE" connection, your ISP will assign you a user name and password and sometimes a service name Make sure the Router's connection type is configured to PPPoE and the settings are entered properly Please refer to the section entitled "Alternate Setup Method" for details on changing this setting You may need to configure your Router to meet the specific requirements of your ISP To search our knowledge base for ISP-specific issues, go to: http://webbelkincom/support and type in "ISP"
solution: 1 If the "modem" LED is blinking, and the "internet" LED is solid, but you are unable to access the Internet, there may be thirdparty firewall software installed on the computer attempting to access the Internet Examples of third-party firewall software are ZoneAlarm, BlackICE PC Protection, McAfee Personal Firewall, and Norton Personal Firewall If you do have firewall software installed on your computer, please make sure that you properly configure it You can determine if the firewall software is preventing Internet access by temporarily turning it off If, while the firewall is disabled, Internet access works properly, you will need to change the firewall settings to function properly when it is turned on Please refer to the instructions provided by the publisher of your firewall software for instructions on configuring the firewall to allow Internet access
2
2
3
3
4
If you are still unable to access the Internet after disabling any firewall software, please contact Belkin Technical Support
If you are still unable to access the Internet after verifying these settings, please contact Belkin Technical Support
Enhanced Wireless Router
81
TRoUblEsHooTIng
table of contents
sections
1
2
3
4
5
6
7
8
9
10
Problem: I can't connect to the Internet wirelessly solution: If you are unable to connect to the Internet from a wireless computer, please check the following items: 1 · · · * 2 Look at the lights on your Router If you're using a Belkin Router, the lights should be as follows: The "router" LED should be on The "modem" LED should be on, and not blinking The "internet" LED should be on, and not blinking The "wireless" LED should be on, not blinking Open your wireless utility software by clicking on the icon in the system tray at the bottom, right-hand corner of the screen 3 The exact window that opens will vary depending on the model of wireless card you have; however, any of the utilities should have a list of "Available Networks"--those wireless networks it can connect to
does the name of your wireless network appear in the results?Yes, my network name is listed--go to the troubleshooting solution titled "I can't connect to the Internet wirelessly, but my network name is listed" No, my network name is not listed--go to the troubleshooting solution titled "I can't connect to the Internet wirelessly, and my network name is not listed"
Enhanced Wireless Router
82
TRoUblEsHooTIng
table of contents
sections
1
2
3
4
5
6
7
8
9
10
Problem: I can't connect to the Internet wirelessly, but my network name is listed solution: If the name of your network is listed in the "Available Networks" list, please follow the steps below to connect wirelessly: 1 2 Click on the correct network name in the "Available Networks" list If the network has security (encryption) enabled, you will need to enter the network key For more information regarding security, see the section entitled "Changing the Wireless Security Settings" Within a few seconds, the tray icon in the lower, right-hand corner of your screen should turn green, indication of a successful connection to the network
Problem: I can't connect to the Internet wirelessly, and my network name is not listed solution: If the correct network name is not listed under "Available Networks" in the wireless utility, please attempt the following troubleshooting steps: 1 Temporarily move computer, if possible, five to 10 feet from the Router Close the wireless utility, and reopen it If the correct network name now appears under "Available Networks", you may have a range or interference problem Please see the suggestions discussed in the section titled "Placement of your Enhanced Wireless Router" of this User Manual Using a computer that is connected to the Router via a network cable (as opposed to wirelessly), ensure that "Broadcast SSID" is enabled This setting is found on the Router's wireless "Channel and SSID" configuration page
3
2
If you are still unable to access the Internet after completing these steps, please contact Belkin Technical Support
Enhanced Wireless Router
83
TRoUblEsHooTIng
table of contents
sections
1
2
3
4
5
6
7
8
9
10
Problem: · My wireless network performance is inconsistent. · Data transfer is sometimes slow. Belkin will repair or replace, at its option, any defective product free of charge (except for shipping charges for the product) Belkin reserves the right to discontinue any of its products without notice, and disclaims any limited warranty to repair or replace any such discontinued products In the event that Belkin is unable to repair or replace the product (for example, because it has been discontinued), Belkin will offer either a refund or a credit toward the purchase of another product from Belkincom in an amount equal to the purchase price of the product as evidenced on the original purchase receipt as discounted by its natural use What is not covered by this warranty?All above warranties are null and void if the Belkin product is not provided to Belkin for inspection upon Belkin's request at the sole expense of the purchaser, or if Belkin determines that the Belkin product has been improperly installed, altered in any way, or tampered with The Belkin Product Warranty does not protect against acts of God such as flood, earthquake, lightning, war, vandalism, theft, normal-use wear and tear, erosion, depletion, obsolescence, abuse, damage due to low voltage disturbances (ie brownouts or sags), non-authorized program, or system equipment modification or alteration How to get service To get service for your Belkin product you must take the following steps: 1 Contact Belkin International, Inc, at 501 W Walnut St, Compton CA 90220, Attn: Customer Service, or call (800)-223-5546, within 15 days of the Occurrence Be prepared to provide the following information: a The part number of the Belkin product b Where you purchased the product c When you purchased the product d Copy of original receipt 2 Your Belkin Customer Service Representative will then instruct you on how to forward your receipt and Belkin product and how to proceed with your claim
Enhanced Wireless Router
94
InfoRMaTIon
table of contents
sections
1
2
3
4
5
6
7
8
9
10
Belkin reserves the right to review the damaged Belkin product All costs of shipping the Belkin product to Belkin for inspection shall be borne solely by the purchaser If Belkin determines, in its sole discretion, that it is impractical to ship the damaged equipment to Belkin, Belkin may designate, in its sole discretion, an equipment repair facility to inspect and estimate the cost to repair such equipment The cost, if any, of shipping the equipment to and from such repair facility and of such estimate shall be borne solely by the purchaser Damaged equipment must remain available for inspection until the claim is finalized Whenever claims are settled, Belkin reserves the right to be subrogated under any existing insurance policies the purchaser may have
How state law relates to the warranty THIS WARRANTY CONTAINS THE SOLE WARRANTY OF BELKIN THERE ARE NO OTHER WARRANTIES, EXPRESSED OR, EXCEPT AS REQUIRED BY LAW, IMPLIED, INCLUDING THE IMPLIED WARRANTY OR CONDITION OF QUALITY, MERCHANTABILITY OR FITNESS FOR A PARTICULAR PURPOSE, AND SUCH IMPLIED WARRANTIES, IF ANY, ARE LIMITED IN DURATION TO THE TERM OF THIS WARRANTY Some states do not allow limitations on how long an implied warranty lasts, so the above limitations may not apply to you IN NO EVENT SHALL BELKIN BE LIABLE FOR INCIDENTAL, SPECIAL, DIRECT, INDIRECT, CONSEQUENTIAL OR MULTIPLE DAMAGES SUCH AS, BUT NOT LIMITED TO, LOST BUSINESS OR PROFITS ARISING OUT OF THE SALE OR USE OF ANY BELKIN PRODUCT, EVEN IF ADVISED OF THE POSSIBILITY OF SUCH DAMAGES This warranty gives you specific legal rights, and you may also have other rights, which may vary from state to state Some states do not allow the exclusion or limitation of incidental, consequential, or other damages, so the above limitations may not apply to you
Enhanced Wireless Router
95
Belkin International, Inc 501 West Walnut Street Los Angeles, CA 90220, USA 310-898-1100 310-898-1111 fax Belkin Ltd Express Business Park, Shipton Way Rushden, NN10 6GL United Kingdom +44 (0) 1933 35 2000 +44 (0) 1933 31 2000 fax
Belkin BV Boeing Avenue 333 1119 PH Schiphol-Rijk The Netherlands +31 (0) 20 654 7300 +31 (0) 20 654 7349 fax Belkin Ltd 4 Pioneer Avenue Tuggerah Business Park Tuggerah, NSW 2259, Australia +61 (0) 2 4350 4600 +61 (0) 2 4350 4700 fax
© 2009 Belkin International, Inc All rights reserved All trade names are registered trademarks of respective manufacturers listed Apple, AirPort, Mac, and Mac OS, are trademarks of Apple Inc, registered in the US and other countries Windows, Windows Vista, NT, and Microsoft are either registered trademarks or trademarks of Microsoft Corporation in the United States and/or other countries [. . . ] Belkin will repair or replace, at its option, any defective product free of charge (except for shipping charges for the product) Belkin reserves the right to discontinue any of its products without notice, and disclaims any limited warranty to repair or replace any such discontinued products In the event that Belkin is unable to repair or replace the product (for example, because it has been discontinued), Belkin will offer either a refund or a credit toward the purchase of another product from Belkincom in an amount equal to the purchase price of the product as evidenced on the original purchase receipt as discounted by its natural use What is not covered by this warranty? [. . . ]