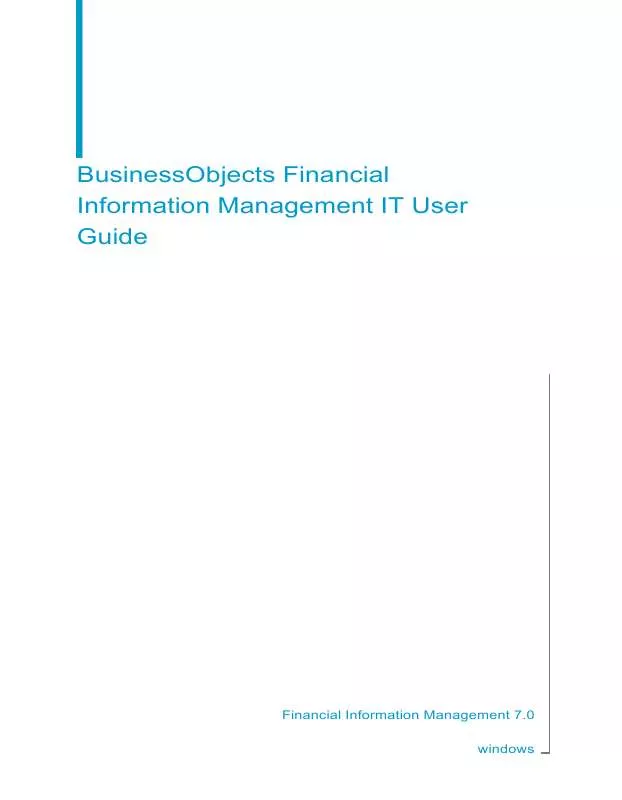Detailed instructions for use are in the User's Guide.
[. . . ] BusinessObjects Financial Information Management IT User Guide
Financial Information Management 7. 0 windows
Copyright
© 2008 Business Objects, an SAP company. Business Objects owns the following U. S. patents, which may cover products that are offered and licensed by Business Objects: 5, 295, 243; 5, 339, 390; 5, 555, 403; 5, 590, 250; 5, 619, 632; 5, 632, 009; 5, 857, 205; 5, 880, 742; 5, 883, 635; 6, 085, 202; 6, 108, 698; 6, 247, 008; 6, 289, 352; 6, 300, 957; 6, 377, 259; 6, 490, 593; 6, 578, 027; 6, 581, 068; 6, 628, 312; 6, 654, 761; 6, 768, 986; 6, 772, 409; 6, 831, 668; 6, 882, 998; 6, 892, 189; 6, 901, 555; 7, 089, 238; 7, 107, 266; 7, 139, 766; 7, 178, 099; 7, 181, 435; 7, 181, 440; 7, 194, 465; 7, 222, 130; 7, 299, 419; 7, 320, 122 and 7, 356, 779. Business Objects and its logos, BusinessObjects, Business Objects Crystal Vision, Business Process On Demand, BusinessQuery, Cartesis, Crystal Analysis, Crystal Applications, Crystal Decisions, Crystal Enterprise, Crystal Insider, Crystal Reports, Crystal Vision, Desktop Intelligence, Inxight and its logos , LinguistX, Star Tree, Table Lens, ThingFinder, Timewall, Let There Be Light, Metify, NSite, Rapid Marts, RapidMarts, the Spectrum Design, Web Intelligence, Workmail and Xcelsius are trademarks or registered trademarks in the United States and/or other countries of Business Objects and/or affiliated companies. [. . . ] Double-click the Table_Comparison icon to access the interface. Under "Table Comparison" browse to locate the table that you are going to use, in this case, FIM_demo. FIM_REF_70. TRANSACTIONTABLE 2. Delete the data under "Input Primary Key Columns" and "Compare Columns" Under "Schema In" drag the primary keys from the source to "Input Primary Key Columns". Next, you define what you want to compare, in this case, everything. Highlight all the source data and drag below "Compare Columns". The next mandatory step is to filter data by adding a WHERE clause.
24
BusinessObjects Financial Information Management IT User Guide
Setting up a BusinessObjects Data Services Job Using the Financial Information Management template in BusinessObjects Data Services
2
Filtering data
Next you need to modify the global variables to allow the customer to set constraints on the data, for example, a data entry period. You can view the global variables of the job by clicking the Variables icon on the main toolbar. This consists of setting a WHERE clause. In the workspace, click the Mapping icon. You return to a "Schema In" - "Schema Out" page. Click the Where tab in the lower part of the page. Enter constraints on the data, for example:
( DEMO_GL. PRODUCT like $Custom1 OR rtrim(ltrim($Custom1, ' '), ' ') IS null OR rtrim(ltrim($Custom1, ' '), ' ') like '' ) AND ( DEMO_GL. ENTITY like $ReportingUnit OR rtrim(ltrim($ReportingUnit, ' '), ' ') IS null OR rtrim(ltrim($ReportingUnit, ' '), ' ') like '' ) AND ( DEMO_GL. PERIOD like $DataEntryPeriod OR rtrim(ltrim($DataEntryPeriod, ' '), ' ') IS null OR rtrim(ltrim($DataEntryPeriod, ' '), ' ') like '' )
You can enter various conditions under the WHERE tab. Now that you have loaded a new transaction table you can continue loading it with new periods.
Reading the transaction table
The next step is to read the transaction table and to finally populate the data into Financial Consolidation. You need to remove the old transaction table and use the new one. In the "Project Area" click DEMO_Load_DF The workspace opens to display the load data flow. Delete the transaction table.
BusinessObjects Financial Information Management IT User Guide
25
2
Setting up a BusinessObjects Data Services Job Using the Financial Information Management template in BusinessObjects Data Services
3. In the "Local Object Library" browse to locate the new transaction table that you created. Drag the new transaction table to the workspace, make it the source, and connect it to the Aggregate icon. Double-click the Aggregate icon to open the "Schema In" - "Schema Out" page. Under "Schema Out", the transaction table, select the Financial Consolidation variables and drag them below Aggregate 8. Highlight the same columns and drag them below the "Group by" tab.
Pivot columns
In order for the web service to function correctly you need change the pivot columns. In the "Project Area" click Pivot 2. Delete the data under "Pivot Columns". [. . . ] Job1 Transaction Table:
CostCentre Office Office Travel Geography AC NA CA NA CA EU FR Rent Rent Travel RU Canada USA France FL F22 F22 F22 Amount 58588. 00 194500. 00 96800. 00
Job2 Transaction Table
38
BusinessObjects Financial Information Management IT User Guide
Using the Financial Information Management Application Displaying the origin of data
3
Expense- GeograType phy Overhead USA Overhead INTL CA Overhead INTL FR
Year 2007 2007 2007
AC Rent Rent Rent
RU USA Canada France
FL F22 F22 F22
Amount 286300. 00 36000. 00 127000. 00
A call back to Financial Information Management http://myserv
er:8080/fim/drillToOrigin/drillToOrigin. jsp?AC=Rent&RU=Cana da&FL=F22 results in the following being displayed on the "Drill-to-Origin
"page: The requested cell {AC=Rent, RU=Canada, FL=22} was traced to the following cells: Job1
CostCentre Office Geography NA CA Amount 58588. 00
Job2
ExpenseType Overhead Geography INTL CA Year 2007 Amount 36000. 00
In the case of partial coordinates, a longer resonse resembles this: The requested cell 'AC=Rent, FL=22} was traced to the following cells: Job1
CostCentre Office Office Geography NA CA NA USA Amount 58588. 00 194500. 00
Job2
BusinessObjects Financial Information Management IT User Guide
39
3
Using the Financial Information Management Application Displaying the origin of data
ExpenseType Overhead Overhead Overhead
Geography USA INTL CA INTL FR
Year 2007 2007 2007
Amount 286300. 00 36000. 00 127000. 00
To display the origin of data
The compliance link must be enabled and configured for the report or schedule before you can view the origin of data. In BusinessObjects Finance, open your report or schedule. Select the cell for which you want to view the origin of data and right click. The "Select ComplianceLink documents "dialog box opens. [. . . ]