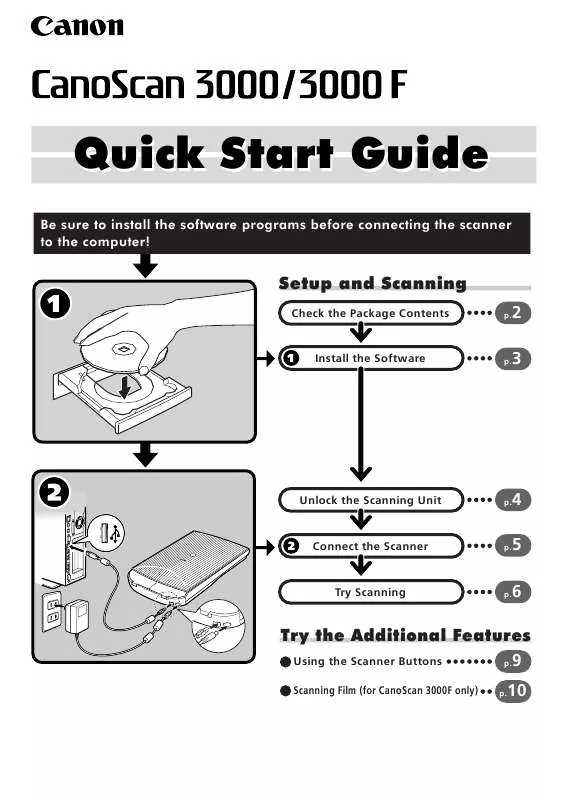Detailed instructions for use are in the User's Guide.
[. . . ] Do not make any changes or modifications to the equipment unless otherwise specified in the manual. If such changes or modifications should be made, you could be required to stop operation of the equipment. One Canon Plaza, Lake Success, NY 11042, U. S. A Tel No. (516)-328-5600
The socket-outlet shall be installed near the equipment and shall be easily accessible. Use of a shielded cable with the ferrite core(s) provided with the scanner is necessary to comply with the technical requirements of the EMC Directive.
Warning
When you use this product, you should pay attention to the following legal issues: · Scanning of certain documents, such as bank notes (bank bills), government bonds and public certificates, may be prohibited by law and may result in criminal and/or civil liability. [. . . ] · The scanner does not have a power switch. The power is activated as soon as the computer is turned on.
5
Try Scanning
The following steps explain how to scan with ArcSoft PhotoStudio.
1 Place a photo or a picture on the document
glass of the scanner by aligning its top edge with the alignment mark, and close the document cover.
Top Bottom Alignment Mark
2 Select [Start], [Programs] or [All Programs], [ArcSoft
PhotoStudio] and [PhotoStudio 5].
PhotoStudio will start.
3 Click the Acquire icon
and select [Acquire].
ScanGear CS will start.
or click the [File] menu
6
Try Scanning
If an error message appears, click the [File] menu, choose [Select Source], select your scanner model name and click the [Select] button.
4 For CanoScan 3000F, in the [Select source] category, 5
select [Platen]. (For CanoScan 3000, only [Platen] is available. ) Select [Type of original].
You can select "Photo", "Magazine", "Newspaper" or "Document". · Photo: Color, 300 dpi · Magazine: Color, 150 dpi · Newspaper: Black and White, 300 dpi · Document: Grayscale, 300 dpi
6 Click [Preview].
After calibration, the preview scan will start and gradually display the image. The image is automatically cropped at its original size. If you want to trim the image further, drag the mouse diagonally to select the area.
7 Click [Scan].
The final scan will start.
7
Try Scanning
8 Click
close it. (close box) in the ScanGear CS window to
The scanned image will appear in the PhotoStudio window.
9 Save the scanned image.
Click the [File] menu and select [Save As]. Select the folder where you wish to store the image file, enter a file name, select a file type (JPG format is recommended) and click [Save].
10 Click
close it.
(close box) in the PhotoStudio window to
· If the scanner does not perform as described above, read the "Troubleshooting" section of the Scanning Guide (HTML format manual). · For details about the bundled software programs, read the Scanning Guide or the User's Guide (PDF format manual) for each software program on the CanoScan Setup Utility CD-ROM.
8
Using the Scanner Buttons
You can use the three convenient buttons on the front panel of the scanner to scan and perform related tasks easily with a single touch of the button. Place an item on the document glass of the scanner before pressing a button. · To use these buttons, ScanGear CS, CanoScan Toolbox and ArcSoft PhotoBase should be installed from the CanoScan Setup Utility CD-ROM.
SCAN
COPY
E-MAIL
SCAN Button
To open the scanned image in the PhotoBase window:
E-MAIL Button
To e-mail the scanned image as an attached file:
1 Press the [SCAN] button. 3 The scanned image will appear in the
PhotoBase window.
1 Press the [E-MAIL] button. 3 The [E-mail software selection] dialog 4 The e-mail software will start and the 5
This step is required only for the first scan.
will appear. Select an option from the list and click [OK]. scanned image will be attached in a new message window. Enter the receiver's address and title, write a message, confirm the required settings, and send the message.
COPY Button
To print (copy) the scanned image with a printer:
1 Press the [COPY] button. 3 The scanned image will print.
· The printer driver should be installed and the printer should be on-line to use this function.
· The e-mail software, such as Outlook Express, Microsoft Outlook, Eudora or Netscape Messenger, should be installed and enabled. With certain e-mail programs, you should enable the MAPI function.
· While scanning, you can change the default settings for scanning by clicking the [Cancel] button. 2 Click the Acquire icon
and select [Acquire].
ScanGear CS will start.
or click the [File] menu
If an error message appears, click the [File] menu, choose [Select Source], select your scanner model name and click the [Select] button.
3 In the [Select source] category, select [Film]. 4 In the [Type of original] category, select [Negative]
or [Positive].
In Simple mode, the settings for film scanning are pre-set so that 35 mm film can be scanned and printed at the photo size (8. 9 x 12. 7 cm/3. 5 x 5 in. ). The Output Resolution is pre-set to 300 dpi and the Scale to 400%. · See the Scanning Guide, an HTML format manual, and Precautions when Scanning Film, an additional document, for instructions for scanning film in the Advanced mode.
5 Click [Preview]. [. . . ] LTD.
79 Anson Road #09-01/06, Singapore 079906 http://www. canon-asia. com
CANON MARKETING SERVICES PTE. LTD.
CANON DEUTSCHLAND GmbH
Technischer Support
Telefax: 0810 / 500 60 22 (0. 12/Min. ) http://www. canon. de
Europark Fichtenhain A10, 47807 Krefeld, Germany
No. 1, Jalan Kilang Timor, #09-00 Pacific Tech Centre, Singapore, 159303 Tel: 65-6799-8888, Fax: 65-6273-6786 Hotline: 65-6334-2726 http://www. canon. com. sg
CANON MARKETING (MALAYSIA) SDN. BHD.
CANON ITALIA S. P. A
Palazzo L, Strada 6, 20089 Milanofiori, Rozzano (MI), Italy Tel: 02/8248. 1 Fax: 02/8248. 4604 Pronto Canon: 02/8249. 2000 http://www. canon. it
Block D, Peremba Square Saujana Resort, Section, 40150 Shah Alam, Selangor Darul Ehsan Malaysia Tel: 603-7844-6000, Fax: 603-7844-6048 Helpdesk: 603-7844-6008/9 Enquiry: print&scan@canon. com. my http://www. canon. com. my
CANON NEDERLAND N. V.
Neptunusstraat 1, 2132 JA Hoofddorp, The Netherlands Tel: 023-5 670 123 Fax: 023-5 670 124 Helpdesk: 023-5 681 681 http://www. canon. nl
CANON MARKETING (THAILAND) CO. [. . . ]