Detailed instructions for use are in the User's Guide.
[. . . ] for
Macintosh
Canon Plug-in Module CS-U 4. 1
for CanoScan D1230U/D2400U Color Image Scanner
User's Guide
How to Make Best Use of the Manuals
When you open the box
Printed Manual
CanoScan D1230U/D2400U
Quick Start Guide
Describes operating procedure from set up and software installation to scanning and confirmation of operation. Please read before using the scanner for the first time.
Electronic Manual CanoScan D1230U/D2400U
Product Guide
Describes handling and care of the scanner, and introduces the accompanying software programs.
Electronic Manual Canon Plug-in Module CS-U
User's Guide
Detailed information on how to use Canon Plug-in Module CS-U.
T
G his
uid
e
Electronic Manual CanoScan Toolbox
User's Guide
Detailed information on how to use CanoScan Toolbox. After you have read this book and mastered the use of Canon Plug-in Module CS-U and CanoScan Toolbox. . .
Electronic Manuals
Manual for Each Application Software
Tells you how to use Adobe Photoshop LE and ScanSoft OmniPage SE.
When using the accompanying application software.
2
How to Use this Guide
This guide explains the operating procedures for Canon Plug-in Module CS-U (hereafter referred to as Plug-in Module CS-U), the Macintosh driver (plug-in software) used with Canon image scanners. A plug-in is not an independent software program; it must be used within a plug-in compliant application, such as CanoScan Toolbox or Adobe Photoshop LE, to expand the capabilities of that program. [. . . ] Please reset the output resolution at, or within, 25 and 2400 dpi. In addition, lower the magnification so that the scanning resolution remains at 2400 dpi or less. If, for example, the output resolution is set to 1200 dpi and the magnification to 400%, the resulting scanning resolution is 4800 dpi, or four times the output resolution. (1200 dpi x 400% = 4800 dpi)
Operating Procedures
Open the [Image] menu and select [Hard], [Standard] or [Soft] from the [Remove Dust and Scratches] submenu.
38
STEP
3
Adjusting Scanned Images
Scanned images may be corrected for brightness and color tone or edited in a variety of ways. The potential adjustments vary with the scan mode utilized in the preview. Adjustments to the scanned image may be made after the image is previewed.
8-bit/14/16bit Grayscale and 24-bit/42/48bit Color:
s Tone Adjustment s Histogram Settings s Tone Curve Settings s Brightness and Contrast Settings s Adjusting Color Balance s Gamma Value Settings p. 59
Black & White: 24-bit Color:
s Adjusting Threshold Value s Auto Tone Correction (ColorSyncTM) s Unsharp Mask s Descreen s High-speed Scan Mode s Saving/Recalling Settings s Scanning Techniques
39
STEP
3
Tone Adjustment
Use Tone Adjustment to enhance the brightness or color of the image in the preview area. Open the [Image] menu and select [Tone Adjustment], or click the [Tone Adjustment] button, to open the Tone Adjustment dialog so you can enhance the preview image. You can also click the [Auto Tone Adjustment] button so the histogram highlights and shadows are adjusted for you automatically to the optimum settings.
Caution
· Adjustments cannot be made when the ColorSync option is selected (p. 49).
Image Menu Displays the RGB values at the current cursor position. Pre-adjusted value/ post-adjusted value
Auto Tone Adjustment Button Tone Adjustment Button
Tone Adjustment Dialog
The Tone Adjustment dialog contains tabs for the following features: histogram, tone curve, brightness/contrast, color balance, and gamma. If black and white has been selected as the scan mode, the threshold feature also becomes available on the histogram tab. The settings selected in the Tone Adjustment dialog are also reflected in the next preview image. To scan a new item, ensure that you click the [All Reset] button to restore all of the settings to their default values.
Click the appropriate tab.
Here is the Tone Adjustment dialog with all the tabs you will see when color or grayscale has been selected as the scan mode.
Here is the Tone Adjustment dialog you will see when black and white is selected as the scan mode. Only one tab is available.
40
STEP
3
Histogram Settings
The data comprising an image contains a variety of brightness settings ranging from shadows to highlights. These settings are represented in Plug-in Module CS-U by values ranging between 0 and 255. The difference in these values determines the image's contrast. To show how much of the image data falls into each brightness setting, Plug-in Module CS-U contains a histogram feature that shows this data distribution clearly. With the histogram you can adjust the level of shadows and highlights to achieve beautiful tones with the best possible contrast.
Hint
· You can enhance images with the histogram options only when the image has been previewed in the color or grayscale scan modes. · You cannot enhance the image with the histogram when ColorSyncTM is selected.
How to Interpret Histograms
You can select the entire image or specify an area for which a histogram will be generated. The height of the peaks of the histogram is directly related to the volume of data with the corresponding value.
Portion with Highlights Distribution of data with a bias toward highlights. Distribution of data with a bias toward shadows. [. . . ] The tone curve (or gamma curve) is a graphic representation of the relationship of the input from the scanner to the output to the monitor or printer.
Unsharp Mask
A function that sharpens image outlines. Makes an image appear naturally sharper without changing the brightness, contrast or color balance.
White Eyedropper Tool
Tool used to the select the brightest portion of an image in the preview area. Used with the Histogram function to adjust image brightness. When this tool is clicked on the image, all areas that are brighter are set to pure white.
70
Index
A
Alignment mark 16 Application Compatible 15 Stand-alone 15 Aspect ratio 25 Auto Tone Adjustment button 7, 40
H
Highlight mark 42 Highlights 41 Histogram 41, 68 Histogram tab 42
I
Image file 68 Image menu 40 Image size 7 Install 6, 10
B
Black and White 21 Black Eyedropper button 43 Brightness 47 Brightness/Contrast tab 47 Browser button 7, 11, 23
L
Load Settings file 53
C
Calibration 17 CanoScan Setup Utility CD-ROM 10 Close box 7, 14 Color 67 Color balance 49, 66 Color balance tab 49 Color channel 66 ColorSync 6, 9, 53, 67 Contrast 43, 67 Control panel 14
M
Magnification 7, 11, 19, 20, 68 Menu bar 14 Moiré 55, 68
O
Optical resolution 59, 68 Output device 7, 11, 18, 25, 59
P
Pixel 69 Plug-in Software 69 Preferences 25 Preview 17 Preview area 69 Preview button 7, 17 Preview scan 17, 69 Preview setting 26 Preview window 7, 14, 17, 26 Preview window size 26
D
Descreen 55 Disk space Available 21 Required 21 Dot 67 DPI 67 Dynamic preview 9, 17
F
File size 20 Free memory 7
R
Recall settings file 57 Required memory 7 Reset Default Settings 27 Resolution 7, 11, 19, 69 RGB 14, 69 RGB values 14 Rotating the image 24 Rotation button 7, 24
G
Gamma tab 51 Gamma value 50, 67 Grayscale 68
71
S
Save Scanned image 12, 34 Save Settings file 57 Scan 12, 33 Scan area 11, 30 Scan button 7, 12, 33 Scan Mode Black and White 21 Color (24/42/48 bit) 21 Grayscale (8/14/16 bit) 21 Scan mode 7, 11, 21, 70 Scanning 70 Scanning resolution 19, 59 Screen gamma value 51 Settings file 57 Shadow mark 42 Shadows 41, 70 Special features 9 Start Plug-in Module CS-U 10
Tone curve 44, 70 Tone curve tab 45 Tone curve value 46
U
Unit 26 Unsharp mask 54, 70
W
White Eyedropper button 43 White Eyedropper tool 70
Z
Zoom In button 7 Zoom Out button 7 Zooming 31 Zoom in 32 Zoom out 32 Zoom Reset 32
T
Threshold 52 Threshold value 52, 70 Tone Adjustment 40 Tone Adjustment button 7, 40 Tone Adjustment dialog 36
72
Canon Customer Support Help Desk
CANON INC.
30-2, Shimomaruko 3-chome, Ohta-ku Tokyo 146-8501, Japan
CANON DEUTSCHLAND GmbH
Postfach 528, 47705 Krefeld, Germany CANON- Hotline-Service Customer Support: (0 21 51) 349-555 Info-Desk: (0 21 51) 349-566 Mailbox: (0 21 51) 349-577 Telefax: (0 21 51) 349-588
CANON MARKETING SERVICES PTE. [. . . ]

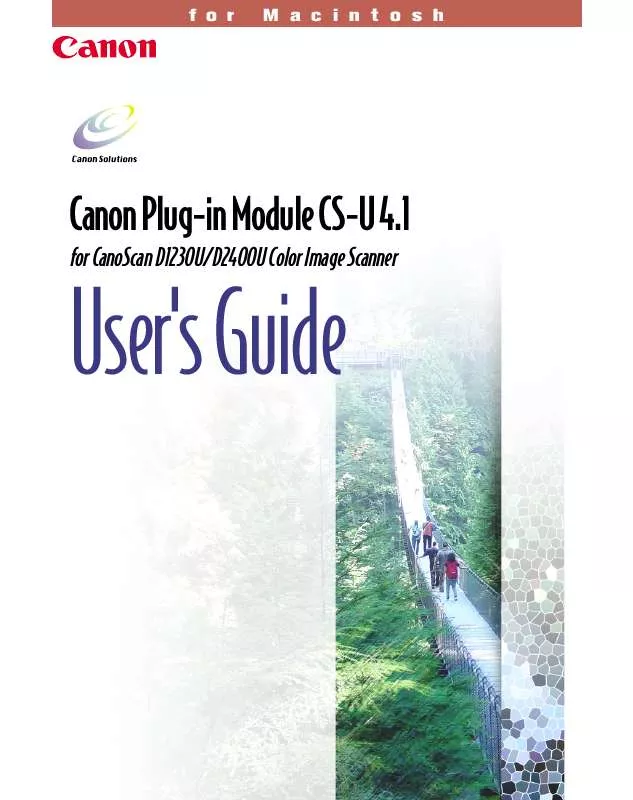
 CANON CANOSCAN D1230UF _spec (2492 ko)
CANON CANOSCAN D1230UF _spec (2492 ko)
 CANON CANOSCAN D1230UF Setup (838 ko)
CANON CANOSCAN D1230UF Setup (838 ko)
 CANON CANOSCAN D1230UF manual (2813 ko)
CANON CANOSCAN D1230UF manual (2813 ko)
 CANON CANOSCAN D1230UF BROCHURE (1658 ko)
CANON CANOSCAN D1230UF BROCHURE (1658 ko)
 CANON CANOSCAN D1230UF Toolbox_Guide (935 ko)
CANON CANOSCAN D1230UF Toolbox_Guide (935 ko)
 CANON CANOSCAN D1230UF Product Guide (2811 ko)
CANON CANOSCAN D1230UF Product Guide (2811 ko)
 CANON CANOSCAN D1230UF ScanGear Guide (2008 ko)
CANON CANOSCAN D1230UF ScanGear Guide (2008 ko)
 CANON CANOSCAN D1230UF CSD1230UF_SPEC (2492 ko)
CANON CANOSCAN D1230UF CSD1230UF_SPEC (2492 ko)
 CANON CANOSCAN D1230UF TOOLBOX_16_GUIDE (1427 ko)
CANON CANOSCAN D1230UF TOOLBOX_16_GUIDE (1427 ko)
 CANON CANOSCAN D1230UF Quick Start Guide (2258 ko)
CANON CANOSCAN D1230UF Quick Start Guide (2258 ko)
 CANON CANOSCAN D1230UF Adapter Unit Guide (339 ko)
CANON CANOSCAN D1230UF Adapter Unit Guide (339 ko)
 CANON CANOSCAN D1230UF CANOSCAN D1230U/D2400U PRODUCT GUIDE (2811 ko)
CANON CANOSCAN D1230UF CANOSCAN D1230U/D2400U PRODUCT GUIDE (2811 ko)
 CANON CANOSCAN D1230UF CANOSCAN D1230U/D2400U QUICK START GUIDE (2258 ko)
CANON CANOSCAN D1230UF CANOSCAN D1230U/D2400U QUICK START GUIDE (2258 ko)
 CANON CANOSCAN D1230UF CANOSCAN D1230U/D2400U FILM ADAPTER UNIT GUIDE (339 ko)
CANON CANOSCAN D1230UF CANOSCAN D1230U/D2400U FILM ADAPTER UNIT GUIDE (339 ko)
