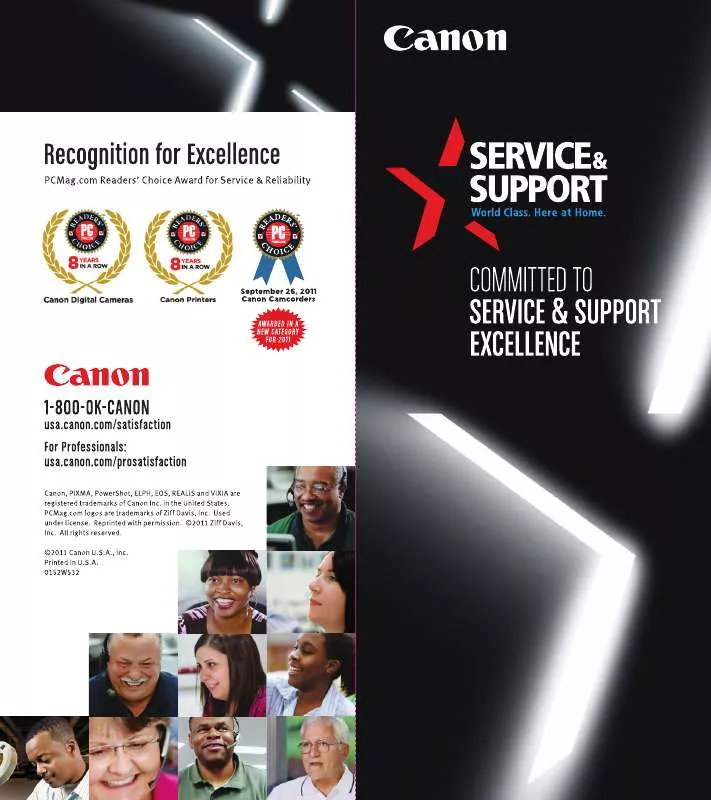Detailed instructions for use are in the User's Guide.
[. . . ] The software described in this publication is furnished under license and may only be used or copied in accordance with the terms of such license. Patents: 5, 867, 179; 5, 835, 788; 5, 666, 436; 5, 553, 200; 5, 543, 940; 5, 537, 516; 5, 517, 334; 5, 506, 946; 5, 424, 754; 5, 343, 311; 5, 212, 546; 4, 941, 038; 4, 837, 722; 4, 500, 919; D406, 117 Trademarks EFI, the EFI logo, Fiery, the Fiery logo, Fiery Driven, the Fiery Driven logo, EFICOLOR, ColorWise, and Rip-While-Print are trademarks registered in the U. S. Fiery Z4, Fiery X4, Command WorkStation, AutoCal, Starr Compression, Memory Multiplier, NetWise, and VisualCal are trademarks of Electronics For Imaging, Inc. Canon is a registered trademark of Canon Inc. [. . . ] The thumbnail windows also allow you to open an thumbnail view of a held PostScript or PDF job in the Spool area, or any held PostScript or raster data job in the RIP area and perform electronic collation or document merging. This feature, called DocBuilder Pro, is described on page 4-15.
N OTE : In order to open the Thumbnail windows for jobs in the Spool area, the jobs
must first be converted to PDF files. In addition, the Adobe Acrobat application (included with DocBuilder Pro for the Command WorkStation software) is required to view the job. When you select a job in the Spool area and choose Thumbnail A or Thumbnail B, the Acrobat Distiller application launches and the conversion process occurs automatically; wait a few moments as the Command WorkStation prepares and then opens the job for viewing. Thumbnail generation If your held PDF job in the Spool area already holds Thumbnail data, you can open it in the Thumbnail A or B windows without modifying the temporary file; otherwise, DocBuilder Pro generates Thumbnail images and adds them to the temporary file. Because the generation of Thumbnails may take a few moments, DocBuilder Pro prompts you to permit or deny this action. When you close the window, you are prompted to save or discard Thumbnail data. To avoid modifying your original PostScript or PDF data, you can discard newly generated Thumbnail data. However, in most cases, Thumbnail data is worth keeping as it takes up very little space and saves you the time required to generate it again.
4
1. 2.
4-13
Page-level operations of the Command WorkStation
Another way to maintain an unmodified copy of the original spool file is to save the job under a new name immediately upon opening it in the Command WorkStation; this action discards any newly generated Thumbnail data. Previewing the currently rasterizing job To see the progress of jobs as they are RIPped, you can leave the Thumbnail A window open in RIP preview mode. Delete—Deletes the currently selected page(s). Insert blank page—Inserts a blank page after the currently selected page(s).
The illustration below shows a job from the RIP area.
Delete—Deletes the currently selected page(s). Duplicate—Duplicates the currently selected page(s). Preview—Opens a full-screen preview of the currently selected page (see “Full-screen
previews” on page 3-45).
3. To move pages within Thumbnail A, left-click to select the page(s) and hold down the mouse button as you drag the selected page(s) to the new location.
Shift-click to select multiple, sequential pages; Ctrl-click to select multiple, non-sequential pages. If you move the page(s) on top of existing page(s), the page(s) will be overwritten.
4
4-18
Managing Print Jobs
If the icon does not have an arrow, the page(s) will be replaced; if the icon has an arrow, the page(s) will be inserted.
…
Replace single page Replace multiple pages
…
Move single page between two pages Move multiple pages between two pages
…
Move single page before first page Move multiple pages before first page
…
Move single page after last page Move multiple pages after last page
4.
When you are finished editing, click the Thumbnail A tab.
If you have edited the job, you are prompted to save the job (click Yes) and enter a new name.
5. Enter a new name and click OK.
Depending on the location of the original files, the new file is now located in the Spool or the RIP area, ready to print. If you saved the edited file with a new name, the original source file remains held in the Spool or the RIP area.
4
1. 3.
4-19
Page-level operations of the Command WorkStation
T O MERGE TWO P OST S CRIPT , PDF, OR RASTER DATA JOBS :
In the Thumbnail A window, display the document you wish to edit.
The file must be a held PostScript or PDF job in the Spool area, or a held PostScript, PDF, or raster data job in the RIP area.
Right-click another like-data source document file from the same area (a held job with a raster icon) and select Thumbnail B.
The Thumbnail B tab opens a second thumbnail view which cannot be edited but can be a source for pages added to the document in Thumbnail A.
N OTE : To merge documents, the page sizes of the source document and the target
document must be the same, the jobs must both be located in the same area (Spool or RIP), and the jobs must be of like data type (i. e. , both are PostScript, or both are raster jobs).
In the Thumbnail B window, left-click to select the page(s) and hold down the mouse button as you drag the selected page(s) to the new location in Thumbnail A.
Shift-click to select multiple, sequential pages; Ctrl-click to select multiple, non-sequential pages. To scroll through the pages in Thumbnail A and Thumbnail B, you can drag the slider bar at the bottom of the screen, click in the empty area to the left or right of the slider bar, or click on the arrows.
4
4-20
Managing Print Jobs
To replace page(s), drag Thumbnail B page(s) on top of page(s) in Thumbnail A; to add page(s), drag the page(s) to a new position between pages, before the first page, or after the last page in Thumbnail A.
+
Replace single page
+…+
Replace multiple pages
+
Move single page between two pages
+…+
Move multiple pages between two pages
+
Move single page before first page
+…+
Move multiple pages before first page
+
Move single page after last page
+…+
Move multiple pages after last page
N OTE : To insert a Thumbnail B page directly after the last Thumbnail A page, drag the
Thumbnail B page so that it is just to the right of the last Thumbnail A page and shows an arrow pointing to the right. If the Thumbnail B page is placed too far to the right of the last Thumbnail A page, the Thumbnail B page will replace the last Thumbnail A page.
4
Thumbnail B Page 4 copied from the document in Thumbnail B
4-21
Page-level operations of the Command WorkStation
Multiple undos are available; use Ctrl-Z or the Undo command to undo all the way back to your first edit. [. . . ] Clearing the server deletes all jobs currently saved on the server in any queue, all locally archived jobs, and all FreeForm master jobs. It also clears the Job Log, the index of archived jobs, and the index of FreeForm masters. Before clearing the server, export the Job Log if you haven’t recorded the information in it. If you can, notify users that you will clear their jobs from the server so they can back them up and resend them when the server is back in operation. [. . . ]