User manual CANON IMAGEFORMULA SCANFRONT 220P
Lastmanuals offers a socially driven service of sharing, storing and searching manuals related to use of hardware and software : user guide, owner's manual, quick start guide, technical datasheets... DON'T FORGET : ALWAYS READ THE USER GUIDE BEFORE BUYING !!!
If this document matches the user guide, instructions manual or user manual, feature sets, schematics you are looking for, download it now. Lastmanuals provides you a fast and easy access to the user manual CANON IMAGEFORMULA SCANFRONT 220P. We hope that this CANON IMAGEFORMULA SCANFRONT 220P user guide will be useful to you.
Lastmanuals help download the user guide CANON IMAGEFORMULA SCANFRONT 220P.
You may also download the following manuals related to this product:
Manual abstract: user guide CANON IMAGEFORMULA SCANFRONT 220P
Detailed instructions for use are in the User's Guide.
[. . . ] (See "Install Cartridge, " on p. . )
Press the main power switch to "I" side.
The Start Up screen is displayed until the machine comes to the ready mode.
Connect Telephone Cables
A B
Connect the supplied telephone cable (A) to the line jack (B) on the back side of the machine and the wall jack.
Set the Date and Time
Before using the machine, you MUST set the current date and time. The current date and time settings are used as standard timer settings for functions that require them. Use the keys both on the touch panel display and the control panel to enter information. [. . . ] Press [TX Settings] under <Common Settings>.
9
Use - (Numeric Keys) to enter the username (up to 4 characters), then press [OK].
8
You can register only one unit name. To delete all the entered characters, press Press [Unit Name].
(Clear).
10
Press [Done] repeatedly to return to the Basic Features screen.
Enter your name or company name (and department name if possible) as the unit name. When you send a document, the recipient's machine will print this unit name as the sender information on the recording paper. Some fax models also display sender information on the touch panel display during transmission. Examples of a unit name: · Your name: John Smith · Company name: Canon · Company name and department: Canon-Accounting Dept.
If the desired setting is not displayed, press [] or [] to scroll to the desired setting.
0
Set the Machine for Network Usage (imageCLASS MF7480/MF7470 Only)
Connect the Machine to a Network
This machine has a USB connector and LAN connector. If the machine is connected to a network using a LAN cable, you can print the documents sent from a computer, send documents to a file server, i-fax and send document attached to an e-mail through a network.
1
Connect a Category twisted pair LAN cable to the 0Base-T/00Base-TXport on the back of the machine. Connect the other end of the cable to a network router or a hub.
PC with 100Base-TX Connector
PC with 10Base-T Connector
LAN Cable Hub
The machine does not come with a LAN cable. If you use the machine as a local printer, connect the machine directly to a computer using a USB cable. (See "Installing Software, " on
p. 4. )
Specify the IP Address Settings
An IP address must be specified in order to enable communication between the machine and computer. It is recommended that the network administrator perform the following procedures. Windows 8/Me/000: doubleclick [My Computer] on the Windows desktop. Open the CD-ROM icon, then doubleclick [MInst] ([MInst. exe]).
9
A [Process to Install Fax Driver] dialog box will appear if drivers that can be installed with this Installer are already installed. Select the desired installation and then click [Next].
0
10
13
17
14 18 11
15 19 12 16
A [Process to Install Fax Driver] dialog box will appear if drivers that can be installed with this Installer are already installed. Select the desired installation and then click [Next].
20
23
27
24 28 21
25
Remove the UFRII LT/FAX User Software CD-ROM.
29 22
The Color Network ScanGear installation screen appears. Insert the PCL User Software CD-ROM.
26
30
33
36
If the CD-ROM Setup screen is not displayed, click [start] on the Windows task bar [My Computer]. Windows Vista: click [start] on the Windows task bar [Computer]. Windows 8/Me/000: double-click [My Computer] on the Windows desktop. Open the CD-ROM icon, then doubleclick [MInst] ([MInst. exe]).
34
Select [PCLe/c Printer Driver] or [PCL Printer Driver].
37
31 35 38
Select the PCL Printer Driver.
32
39
43
44 40
45 41
42
Remove the PCL User Software CDROM. You have now completed installation.
4
Checking the Installation
Check if the drivers are installed successfully and that the machine is selected as the default printer.
If your machine is selected in the [Printer] area when you open the [Print] dialog box from an application, your machine is set as the default printer.
1
Open the [Printers and Faxes] folder (Windows 8/000: the [Printers] dialog box).
Windows XP/Server00: Click [start] on the Windows task bar select [Printers and Faxes]. Windows Vista: Click [start] on the Windows task bar select [Control Panel] [Hardware and Sound] double-click [Printer]. Windows 8/Me/000: [Start] [Settings] [Control Panel] double-click [Printers]. [. . . ] Mac OS is a registered trademark of Apple Inc. Ethernet is a trademark of Xerox Corporation. All other product and brand names are registered trademarks, trademarks or service marks of their respective owners. Specifications subject to change without notice.
Copyright
Copyright © 007 by Canon Inc. [. . . ]
DISCLAIMER TO DOWNLOAD THE USER GUIDE CANON IMAGEFORMULA SCANFRONT 220P Lastmanuals offers a socially driven service of sharing, storing and searching manuals related to use of hardware and software : user guide, owner's manual, quick start guide, technical datasheets...manual CANON IMAGEFORMULA SCANFRONT 220P

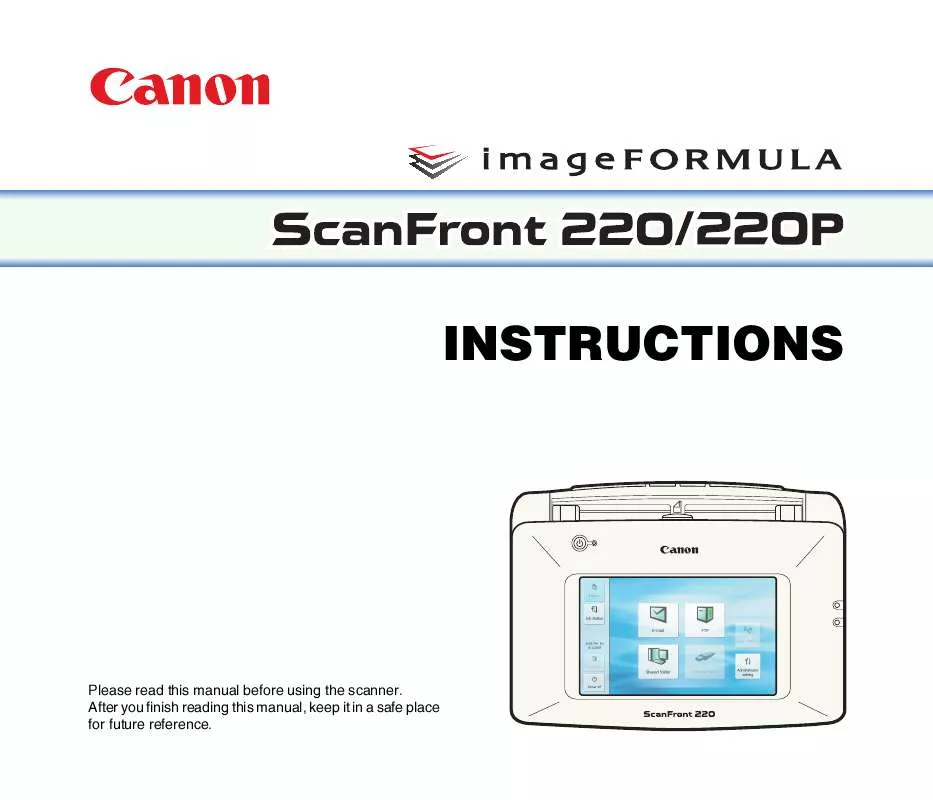
 CANON IMAGEFORMULA SCANFRONT 220P BROCHURE (626 ko)
CANON IMAGEFORMULA SCANFRONT 220P BROCHURE (626 ko)
 CANON IMAGEFORMULA SCANFRONT 220P SETUP GUIDE (2536 ko)
CANON IMAGEFORMULA SCANFRONT 220P SETUP GUIDE (2536 ko)
 CANON IMAGEFORMULA SCANFRONT 220P UPDATE-PROCEDURE (612 ko)
CANON IMAGEFORMULA SCANFRONT 220P UPDATE-PROCEDURE (612 ko)
