Detailed instructions for use are in the User's Guide.
[. . . ] Canon reserves the right to change the specifications of the hardware and software described herein at any time without prior notice. · No part of this guide may be reproduced, transmitted, transcribed, stored in a retrieval system, or translated into any language in any form, by any means, without the prior written permission of Canon. · Canon makes no warranties for damages resulting from corrupted or lost data due to a mistaken operation or malfunction of the camera, the software, the CompactFlashTM cards (CF cards), personal computers, peripheral devices, or use of non-Canon CF cards.
Trademark Acknowledgments
· Canon is a trademark of Canon Inc. · iBook and iMac are trademarks of Apple Computer, Inc. [. . . ] Note that when printing is interrupted, one print's equivalent of the ink cassette's ink sheet is used.
25
Registering Profiles You can save [Color] and [Background Printing] settings as [Profiles].
I To register a profile
1 2
Make [Color] and [Background Printing] settings. Select [Add Profile] from the [Default Settings] menu, type in a name and comment, and then click the [OK] button.
26
Printing Duplicate Images on an 8-Label Sheet
ImageBrowser allows you to print duplicate images. This makes it possible to print multiple copies of the same image on an 8-label sheet.
1
In the Layout Options window, select "Photo printer multiple printing", and then click the [Next] button.
2
Click the [Page setup] button.
27
3 4
For [Paper Size], select [CP_C size (L)], select the orientation, and then click the [OK] button. After returning to the Layout Options window, click the [OK] button.
Images are resized to fit the label dimensions and are displayed in the Print window.
5
Click the image and select [Copy Image] on the ImageBrowser [Edit] menu.
28
6
Enter 7 and click the [OK] button.
The images are laid out in replicate, with their positions adjusted for the eight labels on the 8-label sheet.
7
Click the
(PRINT) button to start printing.
29
Printing Different Images on an 8-Label Sheet
You can also print a combination of different images on an 8-label sheet.
1
In the Layout Options window, select "Photo printer multiple printing", and then click the [Next] button.
2
Click the [Page setup] button.
3
For [Paper Size], select [CP_C size (L)], select the orientation, and then click the [OK] button.
30
4 5
After returning to the Layout Options window, click the [OK] button. From the browser area, drag and drop the images to be printed onto the Print window.
The different images are laid out with their positions adjusted for the eight labels on the 8-label sheet.
6
Click the
(PRINT) button to start printing.
31
Merging Images to Print a Panorama
You can create panoramic images by merging multiple images, and then printing them on wide paper. This operation is performed using the PhotoStitch software.
When you use images captured with a Canon digital camera in Stitch Assist mode, PhotoStitch determines the order and direction of the composition automatically, facilitating the composition process.
1 2 3
Open ImageBrowser and select the series of images you want to merge from the browser area. Select [PhotoStitch] from the [Edit] menu.
PhotoStitch starts.
Merge the images following the instructions in the guidance panel at the top of the PhotoStitch window.
Instructions
4 5
Save your panoramic image, and then close PhotoStitch. Print the panoramic image.
To print the merged images, see Selecting an Image for Printing ( p. 19).
32
Printing Part of an Image (Trimming)
You can select and then print a portion of an image (trimming). This is useful when you only want to print part of an image, or if the part you are most interested in is not at the center of the image.
· You can print portions of images selected from any type of layout. · The length-to-width ratio cannot be modified if you select "Photo printer standard printing" in the Layout Options window, and then specify "Borderless", or if you select "Photo printer multiple printing". Also, because a 1 - 3 mm border is trimmed from the image during printing, we recommend that you select an area that is slightly larger than the part of the image you want to print.
1
Click the image you want to print, then select [Clipping] on the ImageBrowser [Edit] menu.
33
2
Select the portion of the image to be printed, then close the Clipping window.
After selecting the portion to be printed, this closes the window. · When the indicator light is green: You can continue to print. · When the indicator light is red: Temporarily remove paper from the paper handling slot. Turn the printer off and then back on again. Make sure the indicator light is now green, and then print again. Note that when printing is interrupted, one print's equivalent of the ink cassette's ink sheet is used.
45
Printing Duplicate Images on an 8-Label Sheet
ImageBrowser allows you to print duplicate images. This makes it possible to print multiple copies of the same image on an 8-label sheet.
1
In the Layout Options window, select "Prints to the Canon Compact Photo Printer", select "Photo printer multiple printing", and then click the [Next] button.
2
Click the [Page Setup] button.
3
In [Format for] select [IMAGEPROGRAF IPF680] or [CP-220].
46
4
For [Paper Size], select [CP_C size (L)], select the orientation, and then click the [OK] button.
Images are resized to fit the label dimensions and are displayed in the Print window.
5 6
After returning to the Layout Options window, click the [OK] button. Click the image and select [Copy Image] on the ImageBrowser [Edit] menu.
7
Enter 7 and click the [OK] button.
47
The images are laid out in replicate, with their positions adjusted for the eight labels on the 8-label sheet.
8
Click the
(PRINT) button to start printing.
48
Printing Different Images on an 8-Label Sheet
You can also print a combination of different images on an 8-label sheet.
1
In the Layout Options window, select "Prints to the Canon Compact Photo Printer", select "Photo printer multiple printing", and then click the [Next] button.
2
Click the [Page Setup] button.
3
In [Format for] select [IMAGEPROGRAF IPF680] or [CP-220].
49
4 5 6
For [Paper Size], select [CP_C size (L)], select the orientation, and then click the [OK] button. After returning to the Layout Options window, click the [OK] button. From the browser area, drag and drop the images to be printed onto the Print window.
The different images are laid out with their positions adjusted for the eight labels on the 8-label sheet.
7
Click the
(PRINT) button to start printing.
50
Merging Images to Print a Panorama
You can create panoramic images by merging multiple images, and then printing them on wide paper. This operation is performed using the PhotoStitch software.
When you use images captured with a Canon digital camera in Stitch Assist mode, PhotoStitch determines the order and direction of the composition automatically, facilitating the composition process.
1 2 3
Open ImageBrowser and select the series of images you want to merge from the browser area. Select [PhotoStitch] from the [Edit] menu.
PhotoStitch starts.
Merge the images following the instructions in the guidance panel at the top of the PhotoStitch window.
Instructions
4 5
Save your panoramic image, and then close PhotoStitch. [. . . ] Cause : No power supplied to the printer.
Correction : Make sure the indicator on the printer light is green. ( p. 14) Cause : The USB cable is not connected correctly.
Correction : Check the USB cable to make sure it is connected correctly. ( p. 15) No Paper Cassette has been found. Cause : The paper cassette is not inserted.
Correction : Insert the paper cassette into the printer.
61
Wrong type of paper. [. . . ]

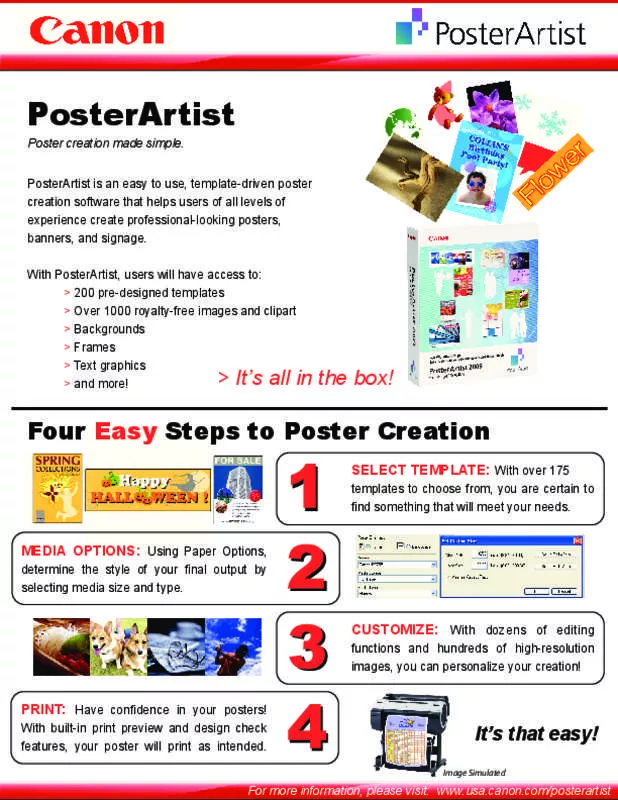
 CANON IMAGEPROGRAF IPF680 PROFESSIONAL SERVICE & SUPPORT (3927 ko)
CANON IMAGEPROGRAF IPF680 PROFESSIONAL SERVICE & SUPPORT (3927 ko)
