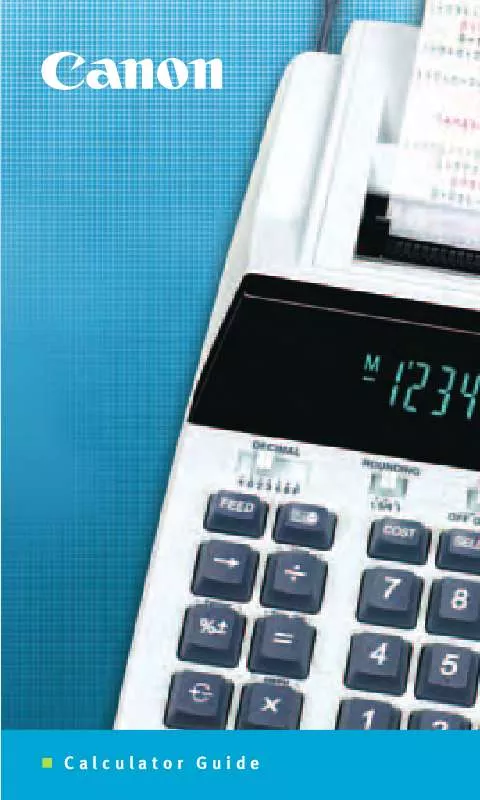Detailed instructions for use are in the User's Guide.
[. . . ] • Canon is not responsible for any damages, direct or indirect, arising from or related to the use of this printer.
Trademarks
• Canon, the Canon logo, and NetSpot are trademarks of Canon Inc. • Microsoft®, Windows®, Windows NT® and MS-DOS® are registered trademarks of Microsoft Corporation in the United States and/or other countries. • Apple, AppleTalk, EtherTalk, LocalTalk, and Macintosh are trademarks of Apple Computer, Inc. , in the U. S. A. • Other brand and product names may be trademarks or registered trademarks of their respective companies.
Notations About Text
Conventions
To ensure the safe and most efficient use of this printer, important information is provided under the headings listed below. [. . . ] Printing Pattern B sets the amount of feed for the currently selected media type. Before printing, make sure that A3 or larger roll media is set. If you are using the W7250 without the stand, make sure that A3 or larger cut sheet is set.
Important
z Before adjusting the amount of media feed, you must select the correct Roll Media Setting in the operation panel for the roll media loaded in the printer. If the “Roll Media Type” selection is incorrect for the roll media set in the printer, this could cause poor print quality. z Only Cut Sheet should be used with the W7250 without the stand. For details about loading cut sheets, see "Loading Cut Sheets" in Chapter 2 of the User's Guide. It is possible to use both Roll Media and Cut Sheet with the W7200 and the W7250 with the stand.
Note
z If you are using a cut sheet, make sure at least one sheet of unused A3 paper (not the blank side of used paper) or larger is set.
1
If the printer is off, press the Power button to switch the printer on.
Paper Source Roll Media Cut Sheet Data Message Power
Cancel
Enter
Online
After a few seconds “Online” is displayed in the operation panel and the Online lamp lights.
2
Press the Online button twice to display “MAIN MENU”.
Paper Source Roll Media Cut Sheet Data Message Power
Cancel
Enter
Online
9 Adjusting the Printing
1-45
45
3
Press
or
to select “System Setup” then press
.
MAIN MENU System Setup
4
Press
or
to select “Adjust Printer” then press
.
System Setup Adjust Printer
5
Press
or
to select “Print Pattern B” then press Enter.
Adjust Printer Print Pattern B
Pattern B prints. The name of the media type is printed in Pattern B, so confirm that the Roll Media Type selection is correct for the roll media loaded in the printer. This “M” setting is different for each media type.
6
Look at Pattern B and determine the number of the vertical line that is least conspicuous. Press or to display that number then press Enter.
Adj. Setting =0 M
The selected setting is prefixed with a = mark to denote the current value for “M”.
Sample: Conspicuous Line Sample: Inconspicuous Line
When you are finished making settings, the printer returns online.
1-46
Setting Up the Printer
46
2
Setting the Printer Network Information
This chapter describes the printer network settings required when the printer is connected to a TCP/IP network or used as a remote UI. The installation for the GARO Device Setup Utility starts. This completes the installation of the GARO Device Setup Utility.
Setting the Network Information
1
On the desktop, click the Start button, point to Programs, then click “GARO Device Setup Utility”.
Setting with the GARO Device Setup Utility
2-5
5
2
Click the Settings button.
3
In the MAC Address box, enter the MAC address, then click the Next button.
Note
z Enter the MAC address number for “Status Print” (without the colon).
2-6
Setting the Printer Network Information
6
4
In the IP Address box under TCP/IP, enter the MAC address assigned to the printer, then click the Next button.
5
Check the settings, then click the Finish button.
The settings are enabled.
Setting with the GARO Device Setup Utility
2-7
7
6
Read and confirm the displayed message, then click the OK button.
7
Click the End button.
Now you should perform the settings for the subnet mask and the default gateway. Use Internet Explorer or another browser to specify the IP address that you set here, and by starting the Remote UI you can easily perform the detailed network settings on the computer screen. For a description of how to use the Remote UI, please refer to the Network Guide on the User Manuals CD-ROM. For details about how to perform the settings on the printer operation panel, please refer to page 2-9.
2-8
Setting the Printer Network Information
8
Doing the Settings on the Printer Operation Panel
Follow the procedure below to perform the network information settings with the printer operation panel.
1
If the printer is off, press the Power button to switch the printer on.
Paper Source Roll Media Cut Sheet Data Message Power
Cancel
Enter
Online
After a few seconds “Online” is displayed in the operation panel and the Online lamp lights.
2
Press the Online button twice to display “MAIN MENU”.
Paper Source Roll Media Cut Sheet Data Message Power
Cancel
Enter
Online
3
Press
or
to select “System Setup” then press
.
MAIN MENU System Setup
4
Press
or
to select “IP Setting” then press
.
System Setup IP Setting
Doing the Settings on the Printer Operation Panel
2-9
9
5
Press
IP
or
to select “IP Address” then press
.
Setting IP Address
6
Press
IP
.
Address 0. 0.
0
The
mark displayed at the left, marks the number to change, one by one.
7
To enter the IP address allocated for the printer, press select the number to change, then press Enter or .
or
to
Press to increase the number by 1. When pressed beyond 0, jumps to 255.
IP Address 192. 0.
0.
0
The IP address is temporarily saved, and the next number is ready to be changed.
8
Repeat Step 7 until the IP address allocated for the printer is completed. When the entry is finished, the display returns to IP Address entry standby. Now enter the subnet mask.
9
Press .
IP
once then press
or
to select “Subnet Mask”, then press
Setting Subnet Mask
2-10
Setting the Printer Network Information
10
10
Press
.
Mask 0. 0.
Subnet 0.
0
The
mark displayed at the left, marks the number to change, one by one.
11
To enter the subnet mask used by the network, press the number to change, then press Enter.
or
to select
Press to increase the number by 1. [. . . ] z During this installation procedure, do not touch a video monitor or any other type of electrical equipment that generates a strong electrostatic charge.
1
Press and hold the Power button for 3 seconds to switch the printer off.
Paper Source Roll Media Cut Sheet Data Message Power
Cancel
Enter
Online
2
Disconnect the power cord.
3
Remove the slot cover screws (x2) then remove the slot cover.
Installing the IEEE 1394 Expansion Board
4-3
3
4
Hold the IEEE 1394 expansion board by its metal frame, align it with the grooves inside the slot, then insert it. Firmly press the IEEE 1394 expansion board into the slot until the metal frame fits in the grooves completely.
5
Use the two screws to fasten the IEEE 1394 expansion board.
6
Re-connect the power cord at the power source.
This completes the installation of the IEEE 1394 expansion board.
4-4
Other Important Information
4
Moving the Printer
Follow this procedure before moving the printer to protect its internal parts during moving or shipping.
Important
z To prevent stains from spillage of waste ink, never hold the printer at an angle when moving it. z If tipping the printer at an angle or standing it on end is unavoidable during moving or shipping, contact a service center or the dealer where you purchased the printer.
1
If the printer is off, press the Power button to switch the printer on.
Paper Source Roll Media Cut Sheet Data Message Power
Cancel
Enter
Online
After a few seconds “Online” is displayed in the operation panel and the Online lamp lights.
2
Press the Online button twice to display “MAIN MENU”.
Paper Source Roll Media Cut Sheet Data Message Power
Cancel
Enter
Online
3
Press
or
to select “System Setup” then press
.
MAIN MENU System Setup
Moving the Printer
4-5
5
4
Press
or
to select “Move Printer” then press
Setup Printer
.
System Move
5
Press
Move
or
to select “Yes” then press Enter.
Printer Yes
When “Remove Ink Tank” is displayed, the right cover opens automatically. If the right cover does not open completely, open it manually.
6
Open the ink tank cover, then remove all the ink tanks.
Place each ink tank in a vinyl or plastic bag and seal it.
Important
z Be sure to wrap the ink port (a) carefully to protect it and to prevent it from leaking and staining your clothing or the work area.
a
4-6
Other Important Information
6
7
Lock all ink tank covers, then close the right cover.
“Ink Draining. . ” is displayed and ink in the tubes is drawn off. [. . . ]