User manual CANON MULTIPASS C5000
Lastmanuals offers a socially driven service of sharing, storing and searching manuals related to use of hardware and software : user guide, owner's manual, quick start guide, technical datasheets... DON'T FORGET : ALWAYS READ THE USER GUIDE BEFORE BUYING !!!
If this document matches the user guide, instructions manual or user manual, feature sets, schematics you are looking for, download it now. Lastmanuals provides you a fast and easy access to the user manual CANON MULTIPASS C5000. We hope that this CANON MULTIPASS C5000 user guide will be useful to you.
Lastmanuals help download the user guide CANON MULTIPASS C5000.
You may also download the following manuals related to this product:
Manual abstract: user guide CANON MULTIPASS C5000
Detailed instructions for use are in the User's Guide.
[. . . ] MultiPASS C5000 USER'S MANUAL
Canon
Copyright
This manual is copyrighted by Canon Computer Systems, Inc. Under the copyright laws, this manual may not be reproduced in any form, in whole or part, without prior written consent of CCSI. ©1997 Canon Computer Systems, Inc.
Disclaimer
Canon Computer Systems, Inc. has reviewed this manual thoroughly in order to make it an easy to use guide for your Canon MultiPASS C5000 system. [. . . ] ColorGear automatically ensures the optimum color input and output.
6-6
Scanning and Copying With the MultiPASS C5000
Chapter 6
r Page Size Specifies the size of image you are scanning. r Black & White Options Specify the Threshold, Brightness, and Contrast of the image. In the Black & White Options list box, select the desired option: Threshold Provides a high contrast evaluation of the image in terms of black and white only. Halftone Simulates the tonal range of an image with a precise pattern of lines and dots.
Chapter 6
Scanning and Copying With the MultiPASS C5000
6-7
Scanning and Copying
In the C5000 tab, you specify options for a Black & White scan.
To start the scan, click the Preview or Scan button.
r If you click Preview, the image is displayed in the ScanGear window. You can adjust the properties of the images as needed for the final scan, such as:
· · · · · · ·
Crop the image Reverse the color or tone Mirror the image Rotate the image Scale the output size Adjust the tone Adjust the contrast/brightness of a black and white image
When you click Scan, the scanned image is stored in the Scan folder with an assigned number such as SCAN_19. From the Scan folder, you can save (Export), rename, print, or delete the scanned image--just like any other file. For information on PC faxing, see Chapter 4, Sending Faxes With the MultiPASS C5000.
6-8
Scanning and Copying With the MultiPASS C5000
Chapter 6
Scanning From a Windows Application
You can use the MultiPASS C5000 to scan documents directly into a Windows application that supports a TWAIN interface (such as Adobe® PageMaker®). Some applications allow multiple page scans, while others do not. If you are unsure whether your Windows application supports this feature, refer to your user documentation for the application. The following instructions summarize the procedures for scanning an image. For specific information about scanning with your Windows application, refer to the user documentation for the application.
Feed the document.
r Place the document face down in the ADF.
In your Windows application, specify the MultiPASS as the scan device.
r Normally, you select Acquire and then Select Source from the File menu. r Then you select Acquire and then Image.
In the ScanGear window, specify the scan options, and then click Preview or Scan.
r For information on the scan options, see page 6-5. The scanned image appears in your application.
Chapter 6 Scanning and Copying With the MultiPASS C5000 6-9
Scanning and Copying
Copying Documents Using the Operator Panel
One of the convenient features of the MultiPASS C5000 is its ability to make high-quality copies. You can make up to 99 copies of one document at a time.
N
r It's a good idea to use the optional BC-20 Black BJ Cartridge when you make black and white copies. r Make sure the optional BC-22e Photo Color BJ Cartridge is not installed in the MultiPASS C5000 when you are making copies.
Feed the document.
r Place the document face down in the ADF. The LCD displays these messages:
MEMORY USED 0%
FAX FINE
DOCUMENT READY
Press START/COPY.
COPY
100%
01
r The display shows the size of the copy (the default is 100%) and the number of copies (the default is 1).
6-10
Scanning and Copying With the MultiPASS C5000
Chapter 6
COLOR FINE
COLOR DRAFT
COLOR SNAPSHOT
r To change the copying resolution for black and white copying, press the B&W FAX/COPY button.
B&W TEXT
B&W PHOTO
N
r When copying in color: · Use COLOR FINE resolution for 360 x 360 dpi; this results in a much better quality reproduction, but takes longer than other settings. · Use COLOR DRAFT resolution for 180 x 360 dpi. · Use COLOR SNAPSHOT when scanning photos that are less wide than a letter-size page. r When copying in black and white: · Use B&W FINE resolution for copying most text documents. · Use B&W PHOTO resolution when copying documents that contain photographs. This scans areas of the document that contain photos with 256 levels of gray, and results in a much better reproduction of the photograph. r You cannot use the BC-22e Photo Color BJ Cartridge nor the BC-29F Neon BJ Cartridge for making copies. [. . . ] Resolution The measurement of a printer's quality expressed in dots per inch (dpi). Low resolution causes font characters and graphics to have a jagged appearance. Higher resolution means smoother curves and angles as well as a better match to traditional typeface designs. Resolution values are represented by horizontal data and vertical data, for example, 720 × 360 dpi. [. . . ]
DISCLAIMER TO DOWNLOAD THE USER GUIDE CANON MULTIPASS C5000 Lastmanuals offers a socially driven service of sharing, storing and searching manuals related to use of hardware and software : user guide, owner's manual, quick start guide, technical datasheets...manual CANON MULTIPASS C5000

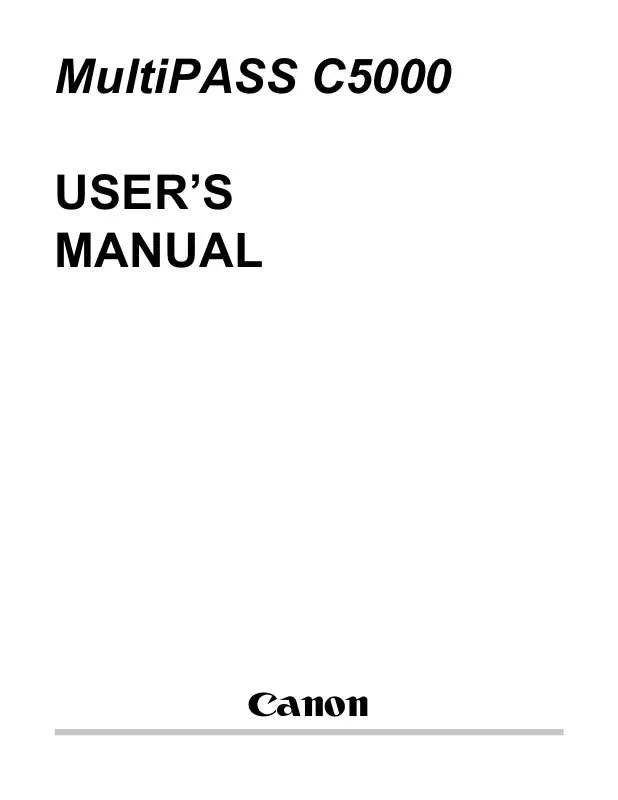
 CANON MULTIPASS C5000 BROCHURE (1658 ko)
CANON MULTIPASS C5000 BROCHURE (1658 ko)
 CANON MULTIPASS C5000 Release Note (194 ko)
CANON MULTIPASS C5000 Release Note (194 ko)
 CANON MULTIPASS C5000 Desktop Manager Maintenance Release Notes (194 ko)
CANON MULTIPASS C5000 Desktop Manager Maintenance Release Notes (194 ko)
 CANON MULTIPASS C5000 DESKTOP MANAGER MAINTENANCE RELEASE NOTES FOR MULTIPASS L6000 (194 ko)
CANON MULTIPASS C5000 DESKTOP MANAGER MAINTENANCE RELEASE NOTES FOR MULTIPASS L6000 (194 ko)
