User manual CANON MULTIPASS L6000
Lastmanuals offers a socially driven service of sharing, storing and searching manuals related to use of hardware and software : user guide, owner's manual, quick start guide, technical datasheets... DON'T FORGET : ALWAYS READ THE USER GUIDE BEFORE BUYING !!!
If this document matches the user guide, instructions manual or user manual, feature sets, schematics you are looking for, download it now. Lastmanuals provides you a fast and easy access to the user manual CANON MULTIPASS L6000. We hope that this CANON MULTIPASS L6000 user guide will be useful to you.
Lastmanuals help download the user guide CANON MULTIPASS L6000.
You may also download the following manuals related to this product:
Manual abstract: user guide CANON MULTIPASS L6000
Detailed instructions for use are in the User's Guide.
[. . . ] MP L6000 USER'S MANUAL
Canon
Copyright
This manual is copyrighted by Canon Computer Systems, Inc. Under the copyright laws, this manual may not be reproduced in any form, in whole or part, without prior written consent of CCSI. ©1997 Canon Computer Systems, Inc.
Disclaimer
Canon Computer Systems, Inc. has reviewed this manual thoroughly in order to make it an easy to use guide for your Canon MultiPASS L6000 system. [. . . ] The following instructions summarize the procedures for scanning an image. For specific information about scanning with your Windows application, refer to the user documentation for the application.
1
Feed the document. r Place the document facedown in the ADF.
2
In your Windows application, specify the MultiPASS as the scan device. r Normally, you select Acquire and then Select Source from the File menu. r Then you select Acquire and then Image.
3
In the ScanGear window, specify the scan options, and then click Preview or Scan.
r For information on the scan options, see page 6-5. The scanned image appears in your application.
6-10 Copying and Scanning With the MultiPASS L6000 Chapter 6
Working With Documents in the Desktop Manager
This chapter contains information and instructions for managing, manipulating, and modifying your documents in the MultiPASS Desktop Manager. It includes: r Managing your documents in the Desktop Manager
7
The MultiPASS Desktop Manager screen looks similar to this:
MENU BAR TOOLBAR FOLDERS LIST WORK AREA
COMMAND BAR STATUS LINE
Managing Your Documents in the Desktop Manager
Once you send a PC fax, receive a fax, or scan an image, the resulting document is available in the Desktop Manager. You can perform a variety of tasks with and on your documents, as described in this chapter.
Chapter 7
Working With Documents in the Desktop Manager
7-1
Documents in Desktop Manager
r Annotating a document
Selecting Documents in the Desktop Manager
To work with a document, you select it in the open folder. To select a document in Document View, simply click the document thumbnail. To select more than one document, hold the Ctrl key while you click on each document you want to select.
To select a document in List View, simply click the document name in the list.
Printing a Document in the Desktop Manager
You can print a document from any folder in the Desktop Manager.
1
Select the document. OR r Drag the document to the Print button on the command bar.
7-2
Working With Documents in the Desktop Manager
Chapter 7
2
In the Print dialog box, specify the number of copies and click OK.
r A copy of the document to be printed is sent to the Out Box folder. When printing is complete, the copy is automatically deleted from the Out Box folder.
N
Annotations will not be printed. To print a document with annotations, you must print from the Viewer. See page 7-14 for details on Annotating a Document.
Working With Jobs in the Out Box Folder
For each PC fax you send, fax you receive, or document you print in the Desktop Manager, a job is created in the Out Box folder. The job currently being processed--the active job--displays at the top of the list.
Chapter 7
Working With Documents in the Desktop Manager
7-3
Documents in Desktop Manager
Each job in the Out Box folder displays with a system-assigned name. A job remains in the Out Box folder until it is successfully processed or deleted. You cannot rename a job in the Out Box folder, or move the job to another folder. You can select a job in the list to review information about that job in the status bar. This information includes the name of the original document from which the job came, as well as the reason the job failed (if it did). The Out Box folder displays the current status of each job. While in the Out Box, you can work with your jobs in the following ways: r Stop an active job from PC faxing or printing r Send a PC fax that has been scheduled for sending later, held, or has failed r View on-hold, stopped, and failed jobs r Print a job r Delete a job that is not active
Job Status
Each job in the Out Box folder is assigned a status: r Active The active job is the job currently being PC faxed or printed using the Desktop Manager. When an active fax job completes successfully, it is automatically moved to the Sent Fax folder or deleted (based on whether you specified to delete after sending in the Send Fax dialog box). [. . . ] Sender ID Information printed at the top of a fax (also called TTI or Transmit Terminal ID). This data appears only if the sending fax has been programmed with the information. Sending Sending transmission is also defined as TX or transmit. A fax document that has been scanned by a fax machine and sent over telephone lines, in the form of electrical pulses, to another fax machine is a sending transmission. [. . . ]
DISCLAIMER TO DOWNLOAD THE USER GUIDE CANON MULTIPASS L6000 Lastmanuals offers a socially driven service of sharing, storing and searching manuals related to use of hardware and software : user guide, owner's manual, quick start guide, technical datasheets...manual CANON MULTIPASS L6000

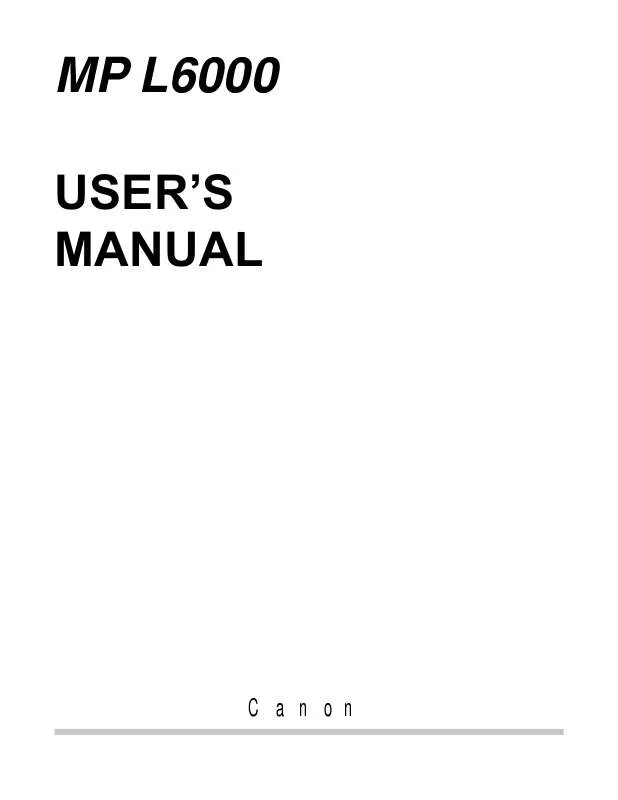
 CANON MULTIPASS L6000 BROCHURE (1658 ko)
CANON MULTIPASS L6000 BROCHURE (1658 ko)
 CANON MULTIPASS L6000 Quick Start (549 ko)
CANON MULTIPASS L6000 Quick Start (549 ko)
 CANON MULTIPASS L6000 Release Note (194 ko)
CANON MULTIPASS L6000 Release Note (194 ko)
 CANON MULTIPASS L6000 Software Guide (2159 ko)
CANON MULTIPASS L6000 Software Guide (2159 ko)
 CANON MULTIPASS L6000 Setup Instructions (549 ko)
CANON MULTIPASS L6000 Setup Instructions (549 ko)
 CANON MULTIPASS L6000 Desktop Manager for Windows NT (2159 ko)
CANON MULTIPASS L6000 Desktop Manager for Windows NT (2159 ko)
 CANON MULTIPASS L6000 SETUP INSTRUCTIONS FOR MULTIPASS L6000 (549 ko)
CANON MULTIPASS L6000 SETUP INSTRUCTIONS FOR MULTIPASS L6000 (549 ko)
 CANON MULTIPASS L6000 Desktop Manager Maintenance Release Notes (194 ko)
CANON MULTIPASS L6000 Desktop Manager Maintenance Release Notes (194 ko)
 CANON MULTIPASS L6000 DESKTOP MANAGER MAINTENANCE RELEASE NOTES (194 ko)
CANON MULTIPASS L6000 DESKTOP MANAGER MAINTENANCE RELEASE NOTES (194 ko)
 CANON MULTIPASS L6000 MULTIPASS DESKTOP MANAGER FOR WINDOWS NT MANUAL FOR MULTIPASS L6000 (2159 ko)
CANON MULTIPASS L6000 MULTIPASS DESKTOP MANAGER FOR WINDOWS NT MANUAL FOR MULTIPASS L6000 (2159 ko)
