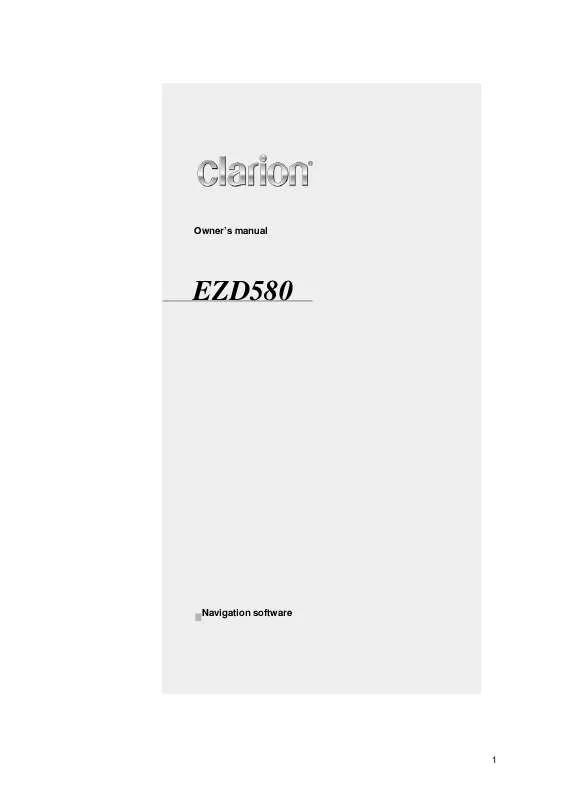Detailed instructions for use are in the User's Guide.
[. . . ] Owner's manual
EZD580
Navigation software
1
Copyright note The product and the information contained herein is subject to change without prior notification. This manual may not, in whole or in part, be reproduced or transmitted in any form either electronically or mechanically, including photocopying and recording, without the express written consent of Clarion Co. , Ltd. Austria: Denmark: France: Great Britain: Italy: Northern Ireland: Norway: Switzerland: The Netherlands: © BEV, GZ 1368/2003 © DAV © IGN France Ordnance Survey data with permission of Her Majesty's Stationery Office © Crown Copyright © Geonext/DeAgostini © Ordnance Survey of Northern Ireland © Norwegian Mapping Authority, Public Roads Administration / Mapsolutions © Swisstopo Topografische ondergrond Copyright © dienst voor het kadaster en de openbare registers, Apeldorn
All rights reserved.
2
Thank you for choosing Clarion EZ Drive as your door-to-door in-car navigator. Read the Quick Reference Guide first and start using Clarion EZ Drive right away. [. . . ] .
Enter a name for the saved route, and then tap
When you save a route, Clarion EZ Drive not only saves the route points but the whole itinerary: The saved route might have been influenced by TMC information. When you later use the route, it appears as it was saved, but if it needs to be recalculated, the current TMC information will be used in the new route. If you updated your map since you first saved the route, Clarion EZ Drive recognizes the change, and recalculated the driving instructions according to the latest available map information. Clarion EZ Drive deletes from the route the via points that you already left behind during navigation and the road segments used to reach it. To avoid this, if you want to save the route, you need to save it before you start navigating.
·
·
3. 9 Loading a saved route
This feature is available in Advanced mode only. The procedure is explained starting from the Map screen. Tap the following buttons: , , .
Tap the route you wish to navigate. In the very likely case when the start position of the saved route is different from the current GPS position, you need to confirm whether you want to stop navigating from the current GPS position to use the start point of the loaded route. · · If you choose this option, the automatic off-route recalculation will be disabled. If you choose to keep the current GPS position as the start point, the route will be recalculated starting from your current position.
4.
The map appears, and you can start navigating.
38
4 Reference book (Advanced mode)
On the following pages you will find the description of the different menu screens of Clarion EZ Drive in Advanced mode. In Simple mode, these functions work the same way, but only a few of them are available.
The Navigation menu:
Clarion EZ Drive starts with the Navigation menu. From there you can access the following screens:
Screen
Map Find
Button
The Map screen.
Description
Selecting the destination (for example an address or a POI) or using the search engine of Clarion EZ Drive for any other reason (for example to look for the phone number of a POI). Managing the active route (obtaining information about it, changing or deleting it or parts of it) or planning a route without GPS reception. Managing user data, such as saved points (POIs, Favorites, Pins, and History items), Saved Routes, and Track Logs. Managing the navigation settings, for example the language settings or the settings of the map display.
Route
Manage Settings
4. 1 Map screen
Clarion EZ Drive is primarily intended for land navigation. That is why maps in Clarion EZ Drive look similar to paper road maps. However, Clarion EZ Drive provides much more than regular paper maps: you can customize the look and the content of the map. The most important and most often used screen of Clarion EZ Drive is the Map screen.
During navigation, the screen shows route information and trip data (left screenshot), but when you tap the map, additional buttons and controls appear for a few seconds (right screenshot). Most parts of the screen behave as buttons.
Symbol
Name
Action
Turn Preview, that is, the next Opens the Route Information screen route event Second upcoming route event Opens the Itinerary
39
Symbol
Trip data
Name
Action
Opens the Trip Information screen
Battery status
Opens the Cockpit menu Opens the Cockpit menu
GPS position quality
Vehicle used in route calculation
Opens the Cockpit menu
Top row Bottom row
Next street Current street Map view modes
n/a n/a Switches between 2D and 3D map modes Opens the Navigation menu
, Menu
Detour
Opens the Detour screen, two ways of modifying the route: · · the list of Saved Search Criteria a button to avoid parts of the route
Position menu (appears when navigating a route)
Opens the Position menu
Cursor menu (appears when Opens the Cursor menu there is no GPS position or the Cursor is not at the current GPS position) Open/Close Map control buttons Tap this button to show or hide the following map control buttons: · · · · · · · Rotate left, rotate right , Zoom in/out Rotate left/right (3D map only) Tilt up/down (3D map only) Zoom preset buttons (2D map only) Tilt and zoom preset buttons (3D map only) Return to GPS position button Smart Zoom button
Rotates the 3D map left or right
40
Symbol
,
Name
Tilt up, tilt down Tilts the 3D map
Action
Zoom in, zoom out ,
Scales the map
Return to GPS position (appears Tap this button to move the map back to the when GPS position is available current GPS position. and you have moved the map) Enable Smart Zoom (replaces Tap this button once to enable Smart Zoom. the previous button if there is no GPS position or the map has not Tap&hold the button to set the zoom limits of Smart Zoom. been moved) Zoom preset buttons Tap one of the preset buttons to set the zoom level to a fix, predefined value. [. . . ] However, if the software product is operational after installation without the use of the original media copy, then the original media copy is deemed to be a security copy. In all other cases, the User is only entitled to use the security copy if the original media copy of the software product has become unsuitable for proper and legal use without any doubt, such state thereof being supported by acceptable proof. to multiply the software product (to make a copy thereof); 7. 1. 2. to lease, rent, lend, distribute, transfer it to a third person with or without a consideration; 7. 1. 3. [. . . ]