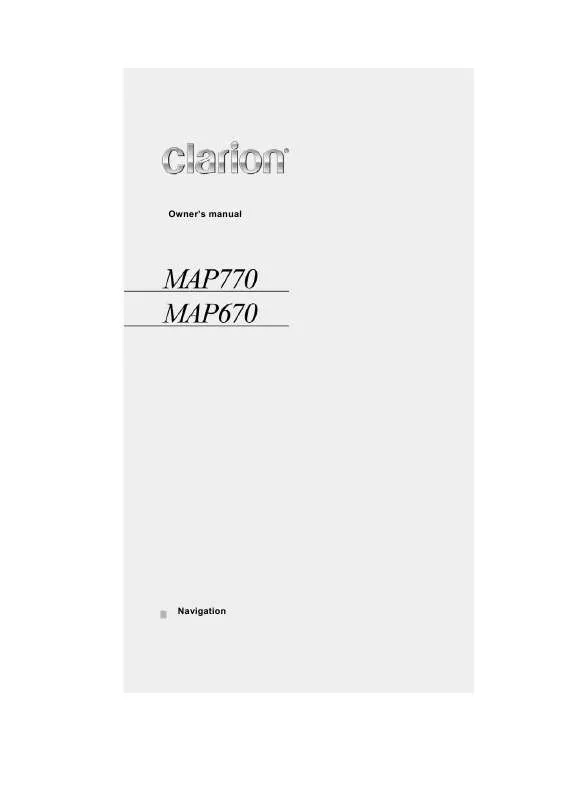User manual CLARION MAP670
Lastmanuals offers a socially driven service of sharing, storing and searching manuals related to use of hardware and software : user guide, owner's manual, quick start guide, technical datasheets... DON'T FORGET : ALWAYS READ THE USER GUIDE BEFORE BUYING !!!
If this document matches the user guide, instructions manual or user manual, feature sets, schematics you are looking for, download it now. Lastmanuals provides you a fast and easy access to the user manual CLARION MAP670. We hope that this CLARION MAP670 user guide will be useful to you.
Lastmanuals help download the user guide CLARION MAP670.
Manual abstract: user guide CLARION MAP670
Detailed instructions for use are in the User's Guide.
[. . . ] Owner's manual
Navigation
Copyright note
The product and the information contained herein may be changed at any time without prior notification. This manual nor any parts thereof may not be reproduced or transmitted in any form either electronically or mechanically, including photocopying and recording, without the express written consent of Clarion Co. , Ltd. . Whereis® map data is © 2006 Telstra Corporation Limited and its licensors Data Source © 2006 Tele Atlas N. V.
Austria: Denmark: France: Great Britain: Italy: Northern Ireland: Norway: Switzerland: The Netherlands: © BEV, GZ 1368/2003 © DAV © IGN France Ordnance Survey data with permission of Her Majesty's Stationery Office © Crown Copyright © Geonext/DeAgostini © Ordnance Survey of Northern Ireland © Norwegian Mapping Authority, Public Roads Administration / Mapsolutions © Swisstopo Topografische ondergrond Copyright © dienst voor het kadaster en de openbare registers, Apeldorn
All rights reserved.
2
Thank you for choosing Clarion as your door-to-door in-car navigator. Read the Quick Start Guide first and start using Clarion right away. [. . . ] Tip: To make a partly shown group fully shown, tap this button twice. First you will hide the whole group, and then you will have it displayed with all its subgroups. Tapping again the highlighted POI group (except for My POI described later) opens the list of subcategories of that group. Here you cannot see bicolour subgroups, as visibility can only be set for the top two levels of categories. Showing and hiding a subgroup is done the same way as for the main groups.
Manage My POI By highlighting then tapping again the My POI switch on the Manage POI main screen you can manage the POI groups and items that you have created. 45
Note: The group Unnamed only appears if you have previously saved a POI item without creating a new POI group for it. Tapping any of the group names will open a list of POIs saved in that group. This list is similar to the list of POI results in Find. The POIs are ordered based on their distance from your current position. If GPS position is not available or you have disabled Lock-to-Position by tapping the map, the POIs will be ordered by their distance from the Cursor.
When the My POI Groups are displayed, you have the following options: · Show/Hide: similarly to built-in POIs, you have the possibility to show or hide all POIs of the selected category on the map. Groups with a blue icon are displayed; groups with a grey icon are hidden. New: you can create a new My POI group by tapping this button. You need to select an icon, a name, and the maximum zoom level at which the POI is still visible on the map (provided you let the POI group be displayed at all). You do not necessarily need to create POI groups in advance. Delete: you can delete any of your previously saved My POI groups. This will delete all POIs in that group. Clarion will ask you to confirm this action. Edit: you can edit the attributes (name, icon, visibility level) of a previously created My POI group.
·
· ·
46
·
Left/right arrows: if your groups fill several pages, these buttons will let you browse through them. The green field left of these buttons shows the current page number and the number of pages.
When the list of My POIs is displayed, you have the following options: · Search: you can shorten the list of matching POI items by filtering. Just like in Find, enter a few letters of the desired POI name. When the number of matching items can fit in one page, Clarion will automatically display the list. If you tap Done any time before this happens, you receive the list of matches on multiple pages. [. . . ] Selecting North-up, the map remains oriented to have North toward the top. Use the left and right hardware buttons to turn your map in the direction you wish. This will immediately turn off the automatic rotation. A small compass in the top right section of the map screens (Page 33) will always show the current direction of the map. [. . . ]
DISCLAIMER TO DOWNLOAD THE USER GUIDE CLARION MAP670 Lastmanuals offers a socially driven service of sharing, storing and searching manuals related to use of hardware and software : user guide, owner's manual, quick start guide, technical datasheets...manual CLARION MAP670