User manual COMPAQ M22
Lastmanuals offers a socially driven service of sharing, storing and searching manuals related to use of hardware and software : user guide, owner's manual, quick start guide, technical datasheets... DON'T FORGET : ALWAYS READ THE USER GUIDE BEFORE BUYING !!!
If this document matches the user guide, instructions manual or user manual, feature sets, schematics you are looking for, download it now. Lastmanuals provides you a fast and easy access to the user manual COMPAQ M22. We hope that this COMPAQ M22 user guide will be useful to you.
Lastmanuals help download the user guide COMPAQ M22.
You may also download the following manuals related to this product:
Manual abstract: user guide COMPAQ M22
Detailed instructions for use are in the User's Guide.
[. . . ] HP Photosmart M22/M23 Digital Camera with HP Instant Share
User's Manual
Legal and notice information © Copyright 2005 Hewlett-Packard Development Company, L. P. The information contained herein is subject to change without notice. The only warranties for HP products and services are set forth in the express warranty statements accompanying such products and services. Nothing herein should be construed as constituting an additional warranty. [. . . ] If you selected Print as the destination, the Print All Images sub-menu appears. Use the buttons to specify the number of copies you want to print (up to 5), then press the button. A along with the number of copies you specified appears next to Print in the Share All Images sub-menu. To deselect Print, select Print again in the Share All Images sub-menu, set the number of copies button again. If you selected any other destination, a appears over that destination in the Share All Images sub-menu. To deselect the destination, press the button again.
84
HP Photosmart M22/M23 User's Manual
4. Repeat Step 3 to select any additional destinations. When you are finished selecting destinations, exit the HP Instant Share Menu by pressing the Live View/Playback button. Connect the camera to your computer as explained in Transferring Images to a Computer on page 87. The images will automatically be sent to their respective HP Instant Share destinations (see the last step in Sending Individual Images to Destinations on page 82 for more information about how this works). NOTE: If you selected the Print option as a destination, you can also connect the camera directly to a printer as explained in Printing Images Directly from the Camera on page 89.
Using HP Instant Share
85
86
HP Photosmart M22/M23 User's Manual
5 Transferring and Printing Images
Transferring Images to a Computer
TIP: You can also perform this task using either a memory card reader (see Using a Memory Card Reader on page 109) or the optional HP Photosmart M-series dock (see the dock User's Manual). Confirm the following: · Either the HP Image Zone software or the HP Image Zone Express software is installed on your computer (see Install the Software on page 18). To transfer images to a computer that does not have the HP Image Zone software installed on it, see Using Your Camera without Installing the HP Image Zone Software on page 107. · If images on the camera are selected for printing or selected for HP Instant Share destinations, make sure the computer is connected to a printer and/or the Internet.
Transferring and Printing Images
87
2. Your camera came with a special USB cable for connecting the camera to a computer. Connect the larger end of that USB cable to the computer. Open the door on the side of the camera nearest the lens and connect the smaller end of the USB cable to the USB connector on the camera. · On Windows: The HP Image Transfer software provides the download functionality. In the Transfer Images from Camera/Card screen, click Start Transfer. The images are transferred to the computer, and then if there are any still images that were previously selected for HP Instant Share destinations (see pages 82 and 84), those actions are started. When the Image Action Summary screen appears on the computer, you can disconnect the camera from the computer. If you are transferring a panoramic sequence of images to a Windows computer, the full version of the HP Image Zone software must be installed to automatically stitch the images in the panoramic sequence together during image transfer. [. . . ] Some chemically treated lens tissue can cause scratching of the lens and Image Display.
Cleaning the Camera Lens
Do the following to remove any fingerprints, dust, and so forth that have accumulated on the lens. Slide the lens cover to uncover the lens. Lightly wipe the lens with lens-cleaning tissue, using a circular motion.
Caring for Your Camera 165
Cleaning the Camera Body and Image Display
Do the following to remove any fingerprints, dust, moisture, and so forth that have accumulated on the camera body and Image Display. Blow gently on the Image Display to eliminate dust. [. . . ]
DISCLAIMER TO DOWNLOAD THE USER GUIDE COMPAQ M22 Lastmanuals offers a socially driven service of sharing, storing and searching manuals related to use of hardware and software : user guide, owner's manual, quick start guide, technical datasheets...manual COMPAQ M22

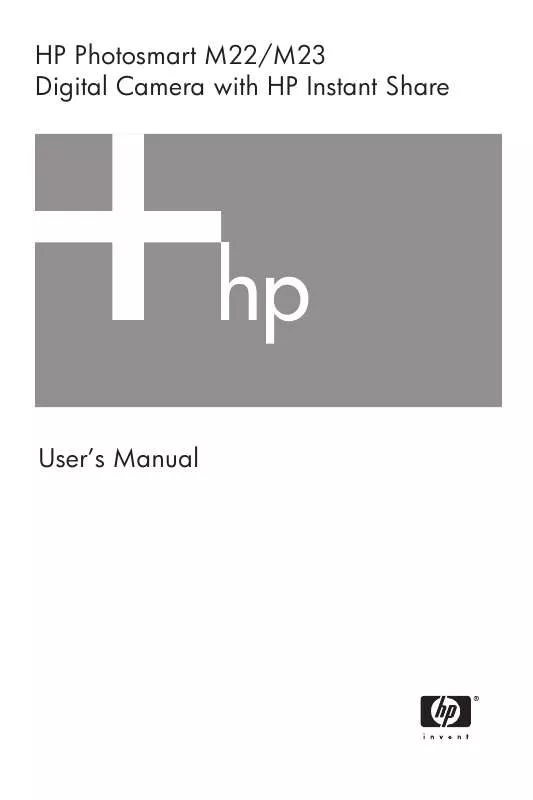
 COMPAQ M22 QUICK START (3258 ko)
COMPAQ M22 QUICK START (3258 ko)
