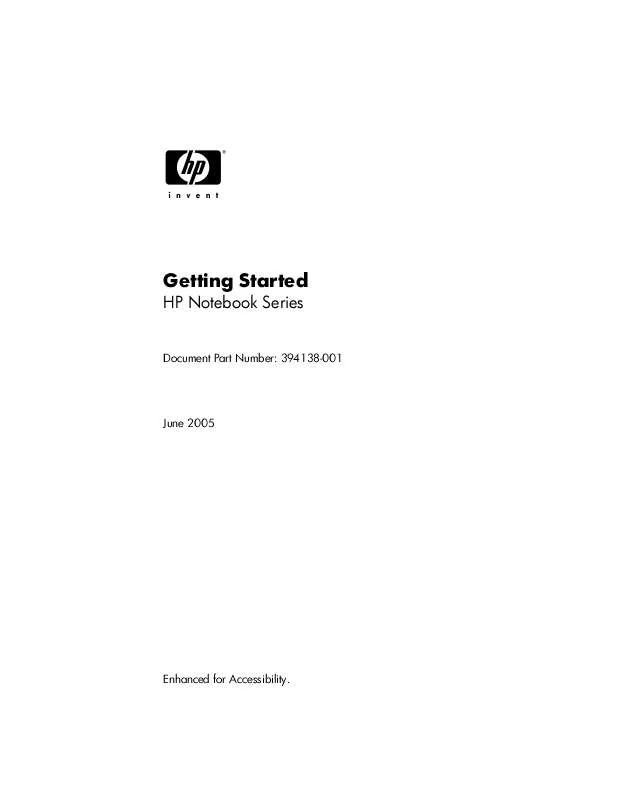User manual COMPAQ NOTEBOOK SERIE 6-2005
Lastmanuals offers a socially driven service of sharing, storing and searching manuals related to use of hardware and software : user guide, owner's manual, quick start guide, technical datasheets... DON'T FORGET : ALWAYS READ THE USER GUIDE BEFORE BUYING !!!
If this document matches the user guide, instructions manual or user manual, feature sets, schematics you are looking for, download it now. Lastmanuals provides you a fast and easy access to the user manual COMPAQ NOTEBOOK SERIE. We hope that this COMPAQ NOTEBOOK SERIE user guide will be useful to you.
Lastmanuals help download the user guide COMPAQ NOTEBOOK SERIE.
Manual abstract: user guide COMPAQ NOTEBOOK SERIE6-2005
Detailed instructions for use are in the User's Guide.
[. . . ] Getting Started
HP Notebook Series
Document Part Number: 394138-001
June 2005
Enhanced for Accessibility.
© Copyright 2005 Hewlett-Packard Development Company, L. P. registered trademarks of Microsoft Corporation. The information contained herein is subject to change without notice. The only warranties for HP products and services are set forth in the express warranty statements accompanying such products and services. [. . . ] When you press fn+f4, the image is switched among the notebook, one or more external display devices, and simultaneous display.
On some notebook models, the function of fn+f4 is determined by the
software you are using.
Getting Started
A3
Troubleshooting
Is software functioning abnormally?
If your software becomes unresponsive or responds abnormally:
Restart the notebook: In Windows XP Home, select Start > Turn Off Computer > Restart. In Windows XP Professional, select Start > Turn Off Computer >
Restart > OK. (The Turn Off Computer button may be called the Shut Down button, depending on your network connections). If you cannot restart the notebook using these procedures, refer to the next section, "Is the notebook unresponsive?"
Run a virus scan. For information about using the antivirus resources
on your notebook, refer to "Protect your notebook from viruses" in the "Next steps" chapter.
If the notebook feels extremely warm, allow it to cool to room
temperature. For more information about notebook overheating, refer to "Is the notebook overheating?" later in this appendix.
If you are using an optional cordless mouse, make sure that the mouse
battery is adequately charged and that the cordless mouse is not causing interference.
A4
Getting Started
Troubleshooting
Is the notebook unresponsive?
If the notebook has stopped responding, try first to shut down the notebook using the shutdown procedure for your operating system.
In Windows XP Home, select Start > Turn Off Computer > Turn Off. In Windows XP Professional, select Start > Turn Off Computer >
Shut Down > OK. (The Turn Off Computer button may be called the Shut Down button, depending on your network connections. ) If the notebook remains unresponsive, try the following emergency shutdown procedures in the sequence provided:
If the notebook is in Windows, press ctrl+alt+delete. Then If the notebook is running Windows XP Home, select Shut Down >
Turn Off.
If the notebook is running Windows XP Professional, select Shut
Down from the drop-down list, and then select OK.
If you cannot shut down the notebook by using ctrl+alt+del, press and
hold the power button for at least 5 seconds.
If you are unable to shut down the notebook by using the power
button, disconnect the notebook from external power and remove the battery pack.
Getting Started
A5
Troubleshooting
Is the notebook overheating?
It is normal for the notebook to feel warm to the touch while it is in use. But if the notebook feels extremely warm, it may be overheating because a vent is blocked. If you suspect that overheating could be causing the problem, allow the notebook to cool to room temperature. Then be sure to keep all vents free from obstructions while you are using the notebook.
Is an external device not working?
If an external device does not function as expected:
Turn on the device as instructed in the device documentation. Some
devices, such as monitors and printers, must be turned on before the notebook is turned on.
Verify that All device connections are secure. The device is receiving electrical power. The device, especially if it is an older device, is compatible with your
operating system. For compatibility information, select Start > Help and Support, or visit the Web site of the device manufacturer or provider.
The correct drivers are installed and updated. Drivers may be
available on a CD included with the device or on the Web site of the device manufacturer or provider. For more information about updating drivers, select Start > Help and Support.
A6
Getting Started
Troubleshooting
Help and Support Center
To access the Help and Support Center, select Start > Help and Support. In addition to providing information about your operating system, the Help and Support Center provides
Information about your notebook, such as model and serial number,
installed software, hardware components, and specifications.
Answers to questions about using your notebook. Tutorials, user guides, and reference manuals to help you learn to use
notebook and operating system features.
Updates for your operating system, device drivers, and the software
provided on your notebook.
Checkups for notebook functionality. Automated and interactive troubleshooting, repair solutions, and system
recovery procedures.
Links to Customer Care specialists. Links to community forums of IT experts.
Getting Started
A7
Troubleshooting
Customer Care
If you are unable to find the help you need by using the Help and Support Center at Start > Help and Support, you may need to contact Customer Care.
Preparing to call Customer Care
For the fastest possible resolution of your problem, have the notebook and the following information available when you call or e-mail:
Serial number (S/N) and product number (P/N), which are provided on
the Service Tag.
The Service Tag label is affixed to all notebook models, usually
on the bottom of the notebook.
To display the Service Tag information on the notebook screen,
select Start > Help and Support > My Compaq Computer.
Purchase date on the invoice. [. . . ] (A Licensing Agreement page is displayed. ) 7. Press f8 to accept the agreement and continue. (The "Setup" page is
displayed. )
B6
Getting Started
System recovery
8. Press esc to continue installing a new copy of the operating system instead of repairing it. [. . . ]
DISCLAIMER TO DOWNLOAD THE USER GUIDE COMPAQ NOTEBOOK SERIE Lastmanuals offers a socially driven service of sharing, storing and searching manuals related to use of hardware and software : user guide, owner's manual, quick start guide, technical datasheets...manual COMPAQ NOTEBOOK SERIE