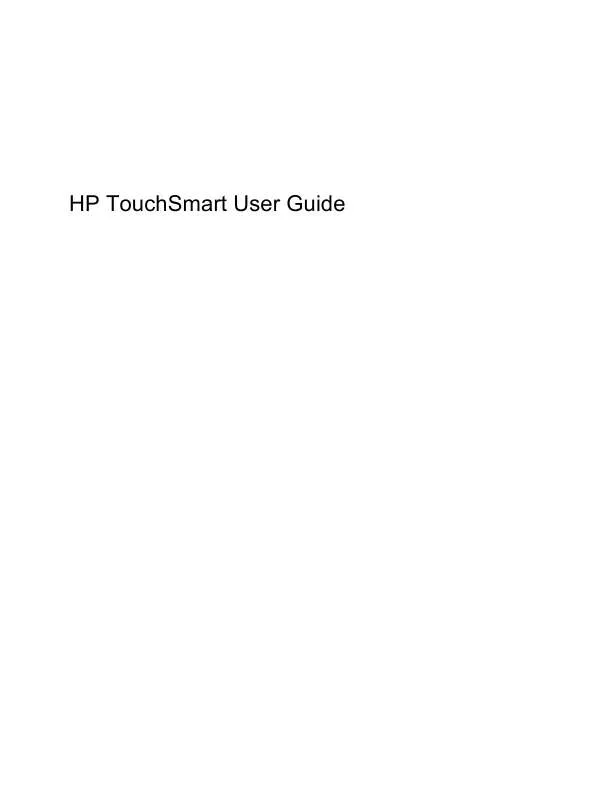User manual COMPAQ TOUCHSMART TM2-1010E 1-2010
Lastmanuals offers a socially driven service of sharing, storing and searching manuals related to use of hardware and software : user guide, owner's manual, quick start guide, technical datasheets... DON'T FORGET : ALWAYS READ THE USER GUIDE BEFORE BUYING !!!
If this document matches the user guide, instructions manual or user manual, feature sets, schematics you are looking for, download it now. Lastmanuals provides you a fast and easy access to the user manual COMPAQ TOUCHSMART TM2-1010E. We hope that this COMPAQ TOUCHSMART TM2-1010E user guide will be useful to you.
Lastmanuals help download the user guide COMPAQ TOUCHSMART TM2-1010E.
Manual abstract: user guide COMPAQ TOUCHSMART TM2-1010E1-2010
Detailed instructions for use are in the User's Guide.
[. . . ] HP TouchSmart User Guide
© Copyright 2010 Hewlett-Packard Development Company, L. P. registered trademarks of Microsoft Corporation. Bluetooth is a trademark owned by its proprietor and used by Hewlett-Packard Company under license. SD Logo is a trademark of its proprietor. [. . . ] Select Start > Control Panel > System and Security > Power Options. In the left pane, click Require a password on wakeup. Click Change Settings that are currently unavailable. NOTE: If you need to create a user account password or change your current user account password, click Create or change your user account password, and then follow the on-screen instructions. If you do not need to create or change a user account password, go to step 5. Click Save changes.
Setting power devices
53
Using battery power
When a charged battery is in the computer and the computer is not plugged into external power, the computer runs on battery power. When the computer is plugged into external AC power, the computer runs on AC power. If the computer contains a charged battery and is running on external AC power supplied through the AC adapter, the computer switches to battery power if the AC adapter is disconnected from the computer. NOTE: The display brightness is decreased to save battery life when you disconnect AC power. To increase display brightness, press the screen brightness up key or reconnect the AC adapter. You can keep a battery in the computer or in storage, depending on how you work. Keeping the battery in the computer whenever the computer is plugged into AC power charges the battery and also protects your work in case of a power outage. However, a battery in the computer slowly discharges when the computer is off and unplugged from external power. To reduce potential safety issues, use only the battery provided with the computer, a replacement battery provided by HP, or a compatible battery purchased from HP. Computer battery life varies, depending on power management settings, programs running on the computer, display brightness, external devices connected to the computer, and other factors.
Finding battery information in Help and Support
Help and Support provides the following tools and information about the battery: Battery Check tool to test battery performance Information on calibration, power management, and proper care and storage to maximize battery life Information on battery types, specifications, life cycles, and capacity
To access battery information:
Select Start > Help and Support > Learn > Power Plans: Frequently Asked Questions.
Using Battery Check
Help and Support provides information on the status of the battery installed in the computer. NOTE: The computer must be connected to external power for Battery Check to function properly. Select Start > Help and Support > Troubleshoot > Power, Thermal and Mechanical. Click the Power tab, and then click Battery Check.
Battery Check examines the battery and its cells to see if they are functioning properly, and then reports the results of the examination.
54
Chapter 5 Power management
Displaying the remaining battery charge
Move the pointer over the battery meter icon in the notification area, at the far right of the taskbar.
Removing or inserting the battery
CAUTION: Removing a battery that is the sole power source can cause loss of information. To prevent loss of information, initiate Hibernation or shut down the computer through Windows before removing the battery. Close the display and turn the computer upside down on a flat surface. Slide the battery release latch (1) to release the battery. NOTE: The battery release latch automatically returns to its original position. [. . . ] A vacuum cleaner can deposit household debris on the keyboard surface. Clean the keyboard regularly to prevent keys from sticking and to remove dust, lint, and particles that can become trapped beneath the keys. A can of compressed air with a straw extension can be used to blow air around and under the keys to loosen and remove debris.
Routine care 113
Labels
The labels affixed to the computer provide information you may need when you troubleshoot system problems or travel internationally with the computer: Service tag--Provides important information, including the following:
Product name (1). This is the product name affixed to the front of the computer. [. . . ]
DISCLAIMER TO DOWNLOAD THE USER GUIDE COMPAQ TOUCHSMART TM2-1010E Lastmanuals offers a socially driven service of sharing, storing and searching manuals related to use of hardware and software : user guide, owner's manual, quick start guide, technical datasheets...manual COMPAQ TOUCHSMART TM2-1010E