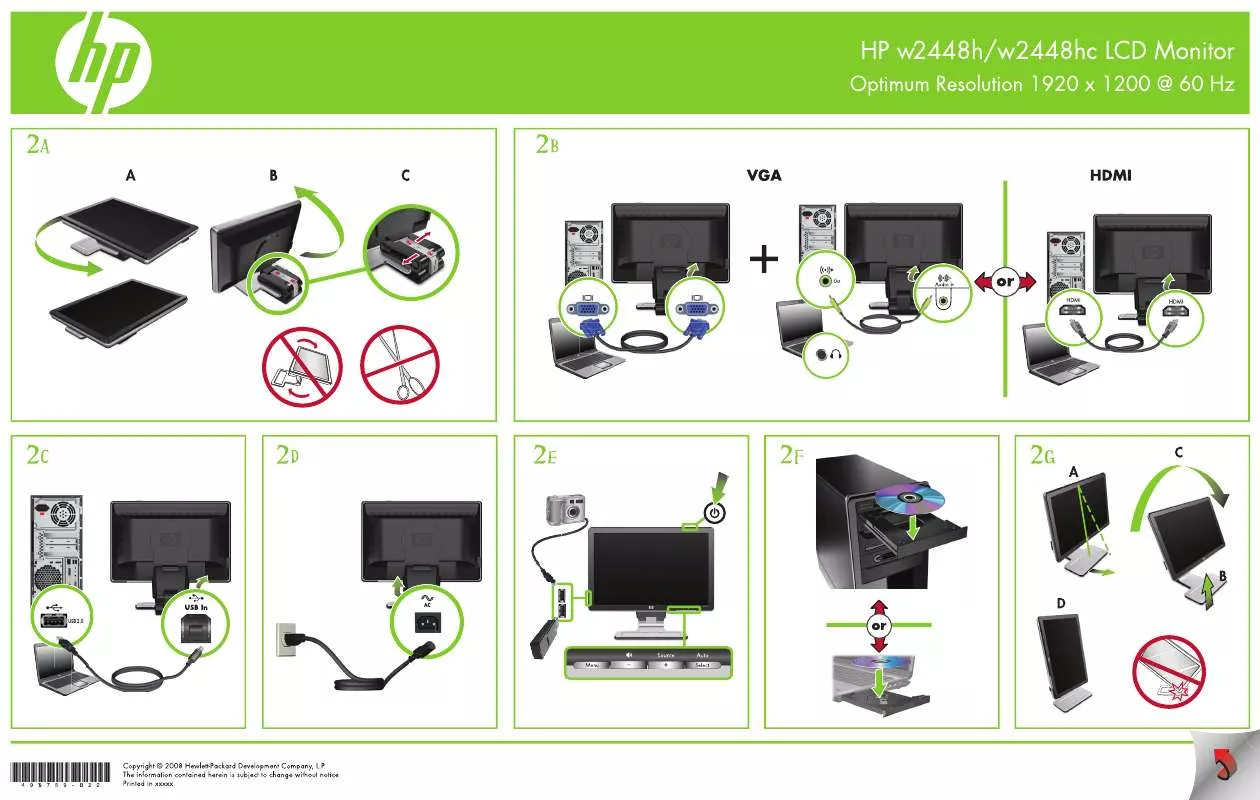User manual COMPAQ W2448H INSTALLATION
Lastmanuals offers a socially driven service of sharing, storing and searching manuals related to use of hardware and software : user guide, owner's manual, quick start guide, technical datasheets... DON'T FORGET : ALWAYS READ THE USER GUIDE BEFORE BUYING !!!
If this document matches the user guide, instructions manual or user manual, feature sets, schematics you are looking for, download it now. Lastmanuals provides you a fast and easy access to the user manual COMPAQ W2448H. We hope that this COMPAQ W2448H user guide will be useful to you.
Lastmanuals help download the user guide COMPAQ W2448H.
Manual abstract: user guide COMPAQ W2448HINSTALLATION
Detailed instructions for use are in the User's Guide.
[. . . ] This document contains proprietary information that is protected by copyright. No part of this document may be photocopied, reproduced, or translated to another language without the prior written consent of HP. Hewlett-Packard Company 10955 Tantau Avenue Cupertino, California 95014-0770 USA Copyright © 20062009 Hewlett-Packard Development Company, L. P. registered trademarks of Microsoft Corporation. [. . . ] The serial number is needed if contacting HP technical support. Reports the firmware version of the monitor. Reports the total hours of backlight operation. For service support, go to: http://www. hp. com/support Returns settings to factory defaults.
User's Guide
47
Operating the Monitor
Selecting Video Input Connectors
The input connectors are:
VGA connector (analog) DVI-D connector (digital) HDMI connector
The monitor automatically determines which inputs have valid video signals, and displays the image. You can connect the VGA cable, the DVI-D cable, or both. If both cables are installed, the default input selection is DVI. The HDMI cable is in place of the DVI-D cable. The source of input can be switched using the Switch Video Input option in the OSD menu. Switching from a VGA to an HDMI input source may take several seconds.
Identifying Monitor Conditions
Special messages appear on the monitor screen for the following monitor conditions:
Input Signal Out of Range -- Indicates the monitor does not support the video card's input signal because its resolution or refresh rate are set higher than the monitor supports. Change your video card settings to a lower resolution or refresh rate. Restart your computer for the new settings to take effect.
Monitor Going to Sleep -- Indicates the screen display is entering a sleep mode. The monitor also supports a power-saver mode that is controlled by the computer. When the monitor is in the reduced-power state, the monitor screen is blank, the backlight is off, and the Power light is amber. When the monitor is "awakened, " a brief warm-up period occurs before the monitor returns to normal operating mode. The energy-saving reduced power state activates if the monitor does not detect either the horizontal sync signal or the vertical sync signal. The power-saver feature must be activated on your computer for this feature to work. Refer to your computer documentation for instructions on setting energy-saver features (sometimes called power-management features). NOTE: The energy-saver feature works only when the monitor is connected to computers that have energy-saver features.
Ambient Light Sensor (Select Models)
An integrated light sensor, on the left front of the monitor, adjusts the LCD backlight output to the current ambient light conditions. By default, the ambient light sensor is on. Manually enable or disable the sensor using the Image Control main menu in the OSD. If you adjust the Quick View, Brightness, Contrast, or sRGB functions in the OSD, the light sensor will automatically be disabled.
User's Guide
49
Operating the Monitor
Task Light (Select Models)
The task light sheds warm white light in front of the monitor. It is located just to the left of the OSD front panel buttons.
Press the button to operate the light:
Press once for 100% illumination Press again for 75% illumination Press again for 35% illumination Press a fourth time to turn off the task light
Webcam (Select Models)
Install CyberLink YouCam software and driver from the CD that came with your monitor. [. . . ] This equipment generates, uses, and can radiate radio frequency energy and, if not installed and used in accordance with the instructions, may cause harmful interference to radio communications. However, there is no guarantee that interference will not occur in a particular installation. If this equipment does cause harmful interference to radio or television reception, which can be determined by turning the equipment off and on, the user is encouraged to try to correct the interference by one or more of the following measures:
Reorient or relocate the receiving antenna. Increase the separation between the equipment and the receiver. [. . . ]
DISCLAIMER TO DOWNLOAD THE USER GUIDE COMPAQ W2448H Lastmanuals offers a socially driven service of sharing, storing and searching manuals related to use of hardware and software : user guide, owner's manual, quick start guide, technical datasheets...manual COMPAQ W2448H