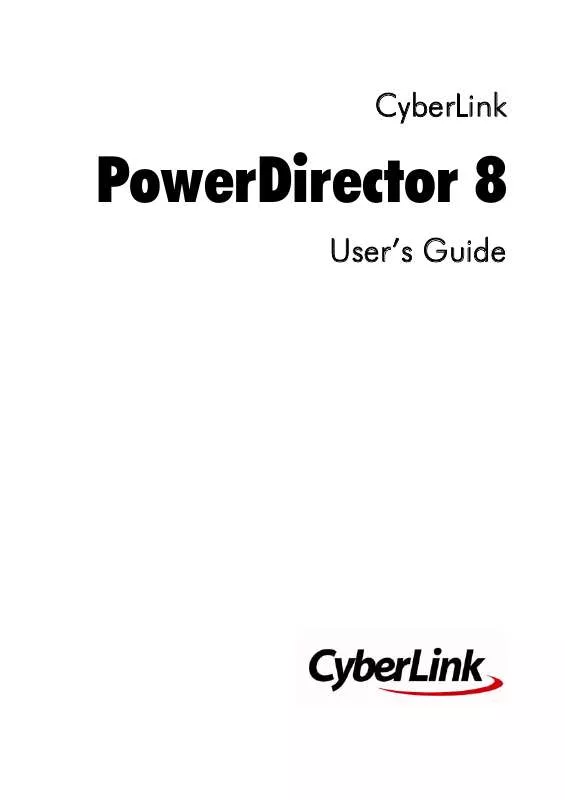Detailed instructions for use are in the User's Guide.
[. . . ] CyberLink
PowerDirector 8
User's Guide
Copyright and Disclaimer
All rights reserved. No part of this publication may be reproduced, stored in a retrieval system, or transmitted in any form or by any means electronic, mechanical, photocopying, recording, or otherwise without the prior written permission of CyberLink Corporation. To the extent allowed by law, POWERDIRECTOR IS PROVIDED "AS IS" WITHOUT , WARRANTY OF ANY KIND, EITHER EXPRESS OR IMPLIED, INCLUDING WITHOUT LIMITATION ANY WARRANTY FOR INFORMATION, SERVICES, OR PRODUCTS PROVIDED THROUGH OR IN CONNECTION WITH POWERDIRECTOR AND ANY IMPLIED WARRANTIES OF MERCHANTABILITY, FITNESS FOR A PARTICULAR PURPOSE, EXPECTATION OF PRIVACY, OR NON-INFRINGEMENT. BY USING THIS SOFTWARE, YOU AGREE THAT CYBERLINK WILL NOT BE LIABLE FOR ANY DIRECT, INDIRECT, OR CONSEQUENTIAL LOSS ARISING FROM THE USE OF THIS SOFTWARE OR MATERIALS CONTAINED EITHER IN THIS PACKAGE. [. . . ] See "Modifying Particle Effects in the Particle Designer" on page 63 for more information.
Adding Title Effects
To add a title effect to the timeline, do this:
· select a title template and then click the
button to add it to the Title Track at the current position of the timeline slider. · drag an effect from the Title Room to the desired position in the Title Track. You can add a random title effect at the current position of the timeline slider by clicking and then selecting Add Random Title Effect.
Note: you can download additional title templates from the DirectorZone web site. See "Downloading Templates from DirectorZone" on page 23 for more information.
Once you add a title template to the Title Track, click the Modify button to edit it in the Title Designer. See "Modifying Title Effects in the Title Designer" on page 65 for more information.
Adding Transitions
To add a transition to the timeline, do this: · select a transition effect and then drag it to between the clips in the Master Video Track where you want it applied.
Note: you can manually set the duration of the transition. See "Setting Clip Duration" on page 49 for more information.
To add random transitions to all clips in the timeline:
· click on a transition and then on the
button to add a random
transition to all clips in the timeline.
46
Chapter 4: Creating Your Story
· click on a transition and then on the
button to add the fading
transition to all clips in the timeline. Click on in the library window and selecting Apply Random Transition Effect to All or Apply Fading Transition to All.
Editing Your Media
Once you have your media in the editing workspace you can perform edits and refinements to it. Editing is a broad term that encompasses a number of different functions: you can, for example, trim unwanted sections from video or audio clips, increase or decrease the speed of a video clip, or fix and touch up your videos and photos. This section describes all of the editing processes that you can perform on the different types of media clips.
Note: the functions in this section can only be performed in timeline view.
Splitting a Clip
When a single media clip is selected on the timeline, click Split to separate it into two clips at the current position of the timeline slider. Use this feature to quickly remove unwanted portions of a clip or to insert color boards or other media.
Note: if required, select the two split portions, right-click and then select Combine to merge them back together.
Trimming Video and Audio Clips
Captured video and audio clips sometimes contain unwanted portions at the beginning, in the middle, or at the end. These unwanted portions are easily removed in CyberLink PowerDirector using the trim functions.
Note: trimming a video or audio clip does not delete any portion of the original content.
47
CyberLink PowerDirector
Performing a Multi Trim
You can trim all your video clips using the Multi Trim function. Multi Trim lets you trim out one or more portions of a video clip at once, resulting in clips that are independent from the original video. You can also detect scenes using the Multi Trim tool.
A
B
C
D
E
I
H
G
F
A - Preview Area, B - Timeline Magnifier*, C - Timeline, D - Magnified Timeline, E- Trimmed Portions Area, F Magnifier Tools*, G - Trimming Tools, H -Playback Controls, I - Frame Display
Note: * optional features in CyberLink PowerDirector. Check the readme file for detailed versioning information.
To perform a trim on a video, select the video clip on the timeline that you want to trim and click Multi Trim. Within the Multi Trim window, you can perform the following functions:
48
Chapter 4: Creating Your Story
and in magnifier tools to set the magnification level on the video clip. The size of the timeline magnifier will change based on the magnification level selected. · drag the timeline magnifier along the timeline to find the section of video you want to trim. · use the timeline slider to find the starting and end points of your video clips that you want to trim. You can also use the playback controls to find the exact frames in the frame display area.
· click on
· use
in the trimming tools to mark the starting point of a trim, and to mark the end point.
Note: the portions of video that CyberLink PowerDirector will insert into the timeline are indicated in blue. If currently it is these sections that you want to omit from the timeline, click the Invert button in the trimmed portions area. · move the timeline slider over a trimmed portion and click the
button in
the trimming tools to split it into two clips.
· click on
in the trimming tools to detect all the scenes in your video clip. You can then choose to just mark them on the timeline or have CyberLink PowerDirector automatically trim them for you.
Trimming Audio/Video Clips
To trim an audio/video clip, select the clip on the timeline that you want to trim and then click Trim. [. . . ] (period) Down arrow Up arrow Alt + 1 Alt + 2 Alt + 3
Function
Switch between Timeline/Storyboard Go to the beginning of clip/project Go to the end of clip/project Previous frame Next frame Next second Previous second Opens the Magic Fix function Opens the Magic Motion function Opens the Magic Cut function
96
Chapter 7: Appendix
Hotkey
Alt + 4 Alt + 5 Alt + 6 Ctrl + right arrow Ctrl + left arrow Ctrl + C Ctrl + X Ctrl + V + Alt + L Alt + U Alt + C
Function
Opens the Magic Style function Opens the Magic Music function Opens the Magic Movie Wizard Go to next clip in the track (Clip mode) Go to previous clip in the track (Clip mode) Copy Cut Paste Zoom ruler In Zoom ruler out Lock all tracks except Master Video track Unlock all tracks Open Preferences
97
CyberLink PowerDirector
Smart Guide Hotkeys
Hotkey
Ctrl + Alt + T Ctrl + Alt + M F2
Function
Display Trim Audio options Display Multi Trim options Open PiP Designer, Particle Designer, Title Designer, Effect Settings
Main Panel Hotkeys
Hotkey
Alt + F9 Alt + F10 Alt + F11 Alt + F12
Function
Switch to Capture mode Switch to Edit mode Switch to Produce mode Switch to Create Disc mode
Library Hotkeys
Hotkey
F2 F3 F4 F5 F6 F7 Rename media file Open Media Room Open Effect Room Open PiP Objects Room Open Particle Room Open Title Room
Function
98
Chapter 7: Appendix
Hotkey
F8 F9 F10 F11 F12 Ctrl + Enter Ctrl + A Ctrl + Tab Ctrl + D Ctrl + Q Ctrl + W Open Transition Room
Function
Open Audio Mixing Room Open Voice-Over Recording Room Open Chapter-Setting Room Open Subtitle Room Display media in Media Viewer Select all Switch between filters Detect scenes Import media file(s) Import a media folder
99
CyberLink PowerDirector
Capture Hotkeys
Hotkey
Ctrl + R Space bar Ctrl + / Ctrl + , (comma) Ctrl + . (period) Alt + Y Record DV play/pause preview DV stop preview DV rewind DV fast forward Add text captions on captured video
Function
Voice-Over Hotkeys
Hotkey
Ctrl + H Ctrl + J Ctrl + R Ctrl + / Fade-in Fade-out Start recording Stop recording
Function
100
Chapter 7: Appendix
Preview Window Hotkeys
Hotkey
Space bar Ctrl + / , (comma) . (period) Page Up Page Down Ctrl + F [ ] Ctrl + Enter Ctrl + P Ctrl + + (plus) Ctrl + - (minus) Ctrl + Backspace Ctrl + U Play/pause Stop Previous unit Next unti Switch to Clip mode Switch to Movie mode Fast forward Mark in Mark out Display media in Media Viewer Takes a snapshot of content in the preview window Increase volume Decrease volume Mute/Mute off Adjust system volume
Function
Title Designer Hotkeys
Hotkey
Ctrl + B Set text in bold
Function
101
CyberLink PowerDirector
Hotkey
Ctrl + I Ctrl + L Ctrl + R Set text in italics Left-align text Right-align text
Function
102
Chapter 7: Appendix
SVRT: When Can I Use it?
SVRT can be applied to video clips in the MPEG-1, MPEG-2, H. 264 (Ultra version only) and DV-AVI (Type I) formats. In the following conditions, clips (or portions of clips) do not require rendering during production, and SVRT can therefore be applied: · The frame rate, frame size, and file format are the same as those of the destination production profile. [. . . ]