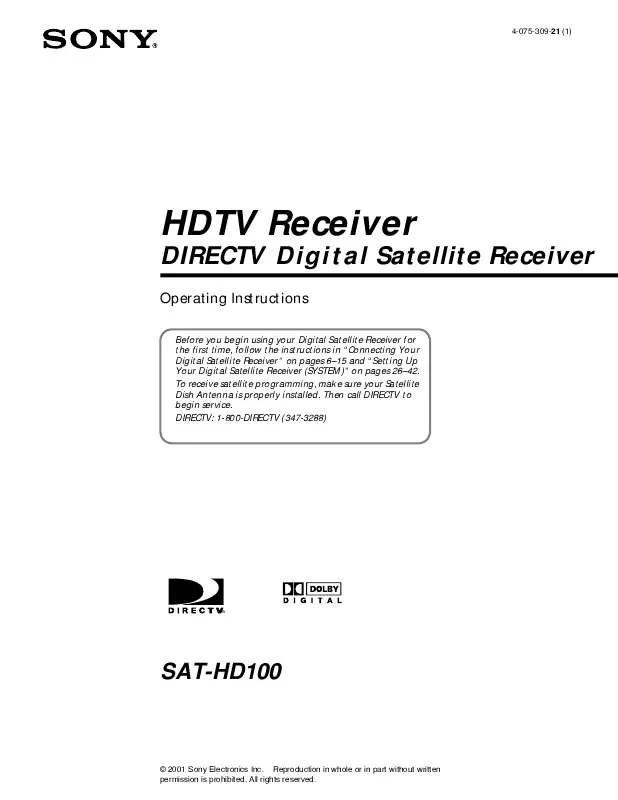User manual DIRECTV SAT-HD100
Lastmanuals offers a socially driven service of sharing, storing and searching manuals related to use of hardware and software : user guide, owner's manual, quick start guide, technical datasheets... DON'T FORGET : ALWAYS READ THE USER GUIDE BEFORE BUYING !!!
If this document matches the user guide, instructions manual or user manual, feature sets, schematics you are looking for, download it now. Lastmanuals provides you a fast and easy access to the user manual DIRECTV SAT-HD100. We hope that this DIRECTV SAT-HD100 user guide will be useful to you.
Lastmanuals help download the user guide DIRECTV SAT-HD100.
Manual abstract: user guide DIRECTV SAT-HD100
Detailed instructions for use are in the User's Guide.
[. . . ] 4-075-309-21 (1)
HDTV Receiver
DIRECTV Digital Satellite Receiver
Operating Instructions
Before you begin using your Digital Satellite Receiver for the first time, follow the instructions in "Connecting Your Digital Satellite Receiver" on pages 615 and "Setting Up Your Digital Satellite Receiver (SYSTEM)" on pages 2642. To receive satellite programming, make sure your Satellite Dish Antenna is properly installed. DIRECTV: 1-800-DIRECTV (347-3288)
®
SAT-HD100
© 2001 Sony Electronics Inc. Reproduction in whole or in part without written permission is prohibited. [. . . ] See "Locking Your Receiver" on page 70 for information about the passcode.
45
Viewing Station and Program Information (GUIDES) (continued)
Using the Category Guide
The Category Guide shows satellite programs in the category you select (such as movies, sports, etc. ). Program information is available for up to three days in advance.
1
Press the MENU button, then highlight and select GUIDES.
The GUIDES menu appears.
MENU
2
Highlight and Select "Category Guide".
The Category Guide opens and the current program appears in the Media Window.
3
Highlight and select the category you want.
The program list changes each time you select a different category. Skipped stations do not appear (see page 58).
4
Highlight and select the program you want.
If you select a current program, the Category Guide closes. For information about selecting a future program, see "One Button Timer & Rec" on page 76.
z Tip
Press the EXIT button to close the Category Guide and return to the previous station.
46
Using the Station Index
The Station Index displays each satellite and non-satellite station's logo and channel number in a grid format. Program information is available for the current time only. You can open the Station Index using the Main Menu or by pressing the INDEX button.
1
Press the INDEX button.
The Station Index opens and the current program appears in the Media Window.
INDEX
2
Highlight the station you want.
The sound and the picture in the Media Window change as you highlight different stations. Skipped stations do not appear (see page 58).
3
z Tips
· Press the EXIT button to close the Station Index and return to the previous station. · To view the current program while checking the program information of other stations, turn on the Surf feature (see page 57).
Select the station you want.
The Station Index closes and the program broadcast by the station you selected appears on your TV screen.
Using the On-Screen Displays
47
Viewing Station and Program Information (GUIDES) (continued)
Using the Favorite Stations Guide
The Favorite Stations guide shows four Favorite Titles that you can customize with eight satellite or non-satellite stations each. Program information is available for the current time only. You can open the Favorite Stations guide using the Main Menu or by pressing the FAVORITE button. Before you can use the Favorite Stations guide, you must set up your favorite stations in a personal guide by following the steps on the next page.
1
Press the FAVORITE button.
The Favorite Stations guide opens and the current program appears in the Media Window.
FAVORITE
2
Highlight and select the Favorite Title you want.
The station list in the right half of the display changes as you highlight different Favorite Titles.
3
z Tip
Press the EXIT button to close the Favorite Stations guide and return to the previous station.
Highlight and select the station you want.
The Favorite Stations guide closes and the program broadcast by the station you selected appears.
48
Customizing the Favorite Stations Guide 1
Highlight and select the Favorite Title you want to customize.
The station list appears in the right half of the display.
2
Highlight and select "Edit".
The Edit pop-up appears.
3
Highlight and select "Edit Stations".
The station index appears in the right half of the display.
4
Highlight and select a station in the index.
A checkmark appears in the lower left part of the icon to indicate that the station is included in the Favorite Title, and the number in the "Count" box increases by one.
Using the On-Screen Displays
z Tip
Press the EXIT button to close the Favorite Stations guide and return to the previous station.
5
Note
The "Count" box indicates how many stations are included in the personal guide.
Repeat step 4 to add up to eight stations to this Favorite Title.
When you have added all the stations you want in this Favorite Title, highlight and select OK.
49
Viewing Station and Program Information (GUIDES) (continued)
Editing the Title of a Favorite Title 1
Highlight and select the Favorite Title you want to edit.
The station list appears in the right half of the display.
2
Highlight and select "Edit".
The Edit pop-up appears.
3
Select "Edit Title" from the pop-up menu.
The Edit Title display appears in the lower left part of the display.
4
Enter a seven character title for this Favorite Title.
You can enter upper and lower case letters, numbers, and symbols in the title.
M
Move the joystick up and down to select different characters.
Fav
1
m
z Tip
Press the EXIT button to close the Favorite Stations guide and return to the previous program.
<
Move the joystick left or right to highlight different positions. You can also press to move to the next position.
,
5
When your title is complete, highlight and select "OK".
The Edit Title display closes to show the Favorite Stations guide.
50
Using Other Guides
The Other Guides display provides special categories supplied by DIRECTV for satellite programs. Each category is divided into subcategories to help you find the exact program you want to watch. Program information is available for up to three days in advance.
1
Press the MENU button, then highlight and select GUIDES.
The GUIDES pop-up appears.
MENU
2
Highlight and select "Other Guides".
The Other Guides display appears.
3
Select the Guide Type you want.
The available time ranges appear.
Using the On-Screen Displays
4
z Tip
Press the EXIT button to close the Other Guides display and return to the previous station.
Select the time range you want.
The available categories appear.
Note
DIRECTV occasionally changes the contents of the category and subcategory lists.
continued
51
Viewing Station and Program Information (GUIDES) (continued)
5
Select the category you want.
If the category you select has subcategories, the available subcategories appear.
6
Select the subcategory you want.
The programs that match your selections appear in the lower half of the display.
7
Highlight and select the program you want.
If you select a current program, the Other Guides display closes. For information about selecting a future program, see "Using One Button Timer & Rec" on page 76.
52
Viewing Pay Per View Programs
Many programs are available as pay per view. By selecting a pay per view program you agree to be charged for that program.
Select a pay per view program using any of the methods described in the "Viewing Station and Program Information (GUIDES)" section on pages 43 through 52.
The Purchase Program display appears. This display shows detailed information about the program including the cost.
Return
Closes the Purchase Program display to show the previous screen.
Purchase
Opens the Purchase pop-up.
Preview
Closes the Purchase Program display to show a preview of the program if available.
Times
Opens the Other Show Times display so you can select another time to view the program.
Help
Opens information about the Purchase Program display.
Note
To order pay per view by remote, a DIRECTV® subscription is required and the Digital Satellite Receiver must be continuously connected to a land-based phone line.
Using the On-Screen Displays
53
Setting Preferences (PREFERENCES)
Using the Preferences Menu
The Preferences Menu lets you change the appearance of the on-screen displays, the stations you want to appear in the program list area, and the order in which the stations are listed.
1
Press the MENU button, then highlight and select PREFERENCES.
The PREFERENCES Menu appears.
MENU
2
Return
Closes the PREFERENCES Menu to show the Main Menu.
Highlight and select the item you want to adjust.
Custom Stations
Lets you customize which stations appear in the program guides (see page 58).
Display Options
Lets you change the color scheme of the on-screen displays, choose how the stations are ordered in the guides and select what is displayed in the Media Window when surfing through the Station Index (see page 55).
Data Service
A future application (see page 60).
54
Setting Display Options
Display Options lets you choose the color scheme of the on-screen displays and the order in which stations are listed in the program list area. You can also turn the surf option on or off.
1
Press the MENU button, then highlight and select PREFERENCES.
The PREFERENCES Menu appears.
MENU
2
Colors
Lets you change the color of the onscreen displays (see page 56).
Highlight and select "Display Options".
The Display Options display appears.
Return
Closes the Display Options display to show the Main Menu.
Station Order
Lets you select the order in which stations appear in the list area (see page 57).
Help
Opens information about the Display Options display.
Surf
Lets you view the Current Program in the Station Index while viewing other program information (see page 57).
Using the On-Screen Displays
55
Setting Preferences (PREFERENCES) (continued)
Changing the Color Scheme 1
Highlight and select "Colors" from the Display Options display (see page 55).
The Colors pop-up appears.
2
Highlight and select the color scheme you like.
The display changes colors as you highlight each color scheme.
56
Changing the Station Order
You can select numerical or alphabetical for the order in which stations appear in the List Area of the Program Guide, Category Guide and Other Guides display.
1
Highlight and select "Station Order" from the Display Options display (see page 55).
The Station Order pop-up appears.
2
Highlight and select the order you like.
The Station Order pop-up closes to show the Display Options display.
Changing the Surf Setting
When the Surf setting is On you can view the current program in the Media Window of the Station Index while viewing the program information of other programs as you highlight them in the Station Index.
1
Highlight and select "Surf" from the Display Options display (see page 55).
The Surf pop-up appears.
Using the On-Screen Displays
2
Highlight and select "On" or "Off".
The Surf pop-up closes to show the Display Options display.
57
Setting Preferences (PREFERENCES) (continued)
Setting Up Custom Stations
The Custom Stations display lets you choose which stations will be skipped in the Program Guide, Category Guide and Station Index, and when you change channels using the CH +/ button. You can reduce the number of stations that appear by skipping unwanted stations.
1
Press the MENU button, then highlight and select PREFERENCES.
The PREFERENCES Menu appears.
MENU
2
Highlight and select "Custom Stations".
The Custom Stations display appears.
Return
Closes the Custom Stations display to show the Main Menu.
Cancel
Closes the Custom Stations display and cancels your changes.
Auto
Scans all stations and automatically skips any stations to which you do not subscribe.
Clear All
Removes all skip settings.
Help
Opens information about the Custom Stations display.
"X" Skip Mark
Shows that the station will be skipped when using the Program Guide, Category Guide, Station Index, or when using the CH +/ buttons.
58
3
Highlight and select a station icon to add or remove the "X" mark.
The "x" mark indicates that the station will be skipped when you open the Program Guide, Category Guide or Station Index, or change channels using the CH +/ button.
4
Highlight and select "Return".
The Custom Stations display closes to show the Main Menu.
Using the On-Screen Displays
59
Setting Preferences (PREFERENCES) (continued)
Selecting Data Service
The Data Service feature is reserved for future applications.
60
Adjusting TV Properties (TV PROPERTIES)
Adjusting TV Properties
The TV Properties display lets you adjust your Digital Satellite Receiver to get the best picture for your TV.
1
Press the MENU button, then highlight and select TV PROPERTIES.
The TV PROPERTIES display appears.
MENU
2
Aspect Ratio Select "Standard" aspect ratio if your TV is a standard 4:3 aspect ratio TV set. Select "Wide" aspect ratio if your TV is a wide-screen 16:9 aspect ratio TV set (see page 62). Screen Format If you selected Standard 4:3 aspect ratio, you may select "Letterbox" or "Pan/Scan" screen format. Select "Letterbox" to view wide aspect ratio programming in its original format. [. . . ] Sony's affiliates and/or third party suppliers may protect their rights directly in the event of any User's violation of this Agreement. The trademarks, tradenames, Product designation, logos and service marks ("Marks") displayed with this Software are the property of Sony, its affiliates or third party licensors, and User shall acquire no rights of any kind in or to any Mark under which the Software and/or Products are marketed. User is not permitted to use these Marks without the prior written consent of Sony, its affiliates or the applicable third party licensor which may own the Mark. "Sony" is a registered trademark of Sony Corporation. [. . . ]
DISCLAIMER TO DOWNLOAD THE USER GUIDE DIRECTV SAT-HD100 Lastmanuals offers a socially driven service of sharing, storing and searching manuals related to use of hardware and software : user guide, owner's manual, quick start guide, technical datasheets...manual DIRECTV SAT-HD100