Detailed instructions for use are in the User's Guide.
[. . . ] User Manual
catalog_ENG1024. indd 1
2006/11/10 ¤W¤È 11:23:38
Thank you for purchasing the all new Windows MobileTM PDA Phone!
Microsoft, MS-DOS, Windows, Windows NT, Windows Server, Windows Mobile, ActiveSync, Excel, Internet Explorer, MSN, Outlook, PowerPoint, and Word are trademarks, or registered trademarks of Microsoft Corporation in the United States of America and/or other countries. QuickMark and its icons are registered trademarks of SimpleAct, Inc.
!!
Our company reserves the right to make modifications to this manual without further notice. Warning: This device is limited for indoors use, under the guaranteed conditions that it will not interfere with legal radio stations and will not be interfered during operation.
catalog_ENG1024. indd 2
2006/11/10 ¤W¤È 11:23:38
Important Safety Precautions Please adhere to the following safety precautions when using this product to avoid risk of legal and monetary responsibilities. [. . . ] Selecting "replace items on device with items on computer" will overwrite the original sync information on the phone. Firewall will cause incorrect operation of ActiveSync and result in connectionfail. Please use one of the following method to resolve the problem: * Refer to 6. 13 Set ActiveSync as firewall exceptional item. * Consult 6. 13 disabling "Enable advanced network functionality * Refer to your firewall provider for ActiveSync connection settings.
6
Synchronizing Your Phone
Action: Connect to the Phone for the First Time
1 Then select Next 2 Check <Data type>
Once connected, ActiveSync will automatically run the sync wizard. If synchronization is not required, please press Cancel.
Select the data type you wish to sync. For example: contacts, calendar, e-mail types, etc
135
CH06_ENG1024. indd 135
2006/11/10 ¤W¤È 11:36:14
3 Select <Data type>
Then select Settings
4 Select Next
6
Synchronizing Your Phone
You can set the sync options for the data types (for example, calendar)
Complete sync options settings
5 Select Finish
6
Searching modified items on the phone/ computer
136
CH06_ENG1024. indd 136
2006/11/10 ¤W¤È 11:36:15
7 Select <Combine the items on
my device with the item on this computer>, then select OK
8
Decide whether to keep the information on the phone
Begin executing sync operation. For example, computer (such as Windows PC) status displays as "Synchronizing"
6
Synchronizing Your Phone
9
Sync is now completed. Computer (such as Windows PC) status displays as "Synchronized"
137
CH06_ENG1024. indd 137
2006/11/10 ¤W¤È 11:36:15
6. 5 Using ActiveSync
After connecting the phone to the computer with a USB cable or by Bluetooth, the computer and phone will automatically activate an ActiveSync® sync. You can also manually control ActiveSync® syncing operation on the phone or personal computer. After the phone and computer are disconnected, ActiveSync will automatically stop the sync operation. You can inspect the sync connection status on a Windows® operating system from the ActiveSync® icon on the taskbar located on the lower right, from the ActiveSync® program on the phone, or on the computer.
6
Synchronizing Your Phone Action: Activate ActiveSync on the Phone
1 Select
Programs >
2 Select ActiveSync
3
Activate ActiveSync®
ActiveSync® Screen
138
CH06_ENG1024. indd 138
2006/11/10 ¤W¤È 11:36:16
6. 6 Synchronizing with Multiple Computers
If your phone has already established an ActiveSync® sync connection with any single computer, when the phone establishes an initial connection (please refer to section 6. 4) with another ActiveSync® installed computer, the ActiveSync® sync configuration wizard will ask you to enter the other computer's name in order to differentiate it from the original computer. When the phone syncs with multiple computers, you will know clearly which computer is in synchronization with the phone.
6
Action: Set the Phone to Sync with Multiple Computers
1 Select Next 2 Select Next
Synchronizing Your Phone
Plug in the USB cable to the other computer and the phone's USB socket. ActiveSync will automatically run the sync configuration wizard.
139
CH06_ENG1024. indd 139
2006/11/10 ¤W¤È 11:36:17
3 Enter <Computer Name>
Then select Next
6
Synchronizing Your Phone 140
If your phone is already synchronized with a computer, please enter the other computer's name. For example, enter Windows PC 2
CH06_ENG1024. indd 140
2006/11/10 ¤W¤È 11:36:17
6. 7 Synchronize Through Bluetooth Connection
You can create the connection between the phone and computer using Bluetooth and use ActiveSync® to sync information. To use Bluetooth for synchronization, please first activate the Bluetooth function on the computer. ActiveSync® will automatically activate Bluetooth function on the phone. During the initial use of this function, you must first set the Bluetooth connection with computer. You must first sync the handset with a computer using the USB cable, to be able to use Bluetooth to perform ActiveSync synchronization.
6
Action: Configure Bluetooth connection synchronization
1 Choose Start > Control
Panel
Synchronizing Your Phone
2 Select Bluetooth
device
141
CH06_ENG1024. indd 141
2006/11/10 ¤W¤È 11:36:19
3 Select Options then
checkmark Launch Explore
4 Select COM Port then
select Add New
6
Synchronizing Your Phone
Scanning nearby Bluetooth devices
5 Select Connect
To then select OK
6 Select * OK
142
Records your open COM port number, for example: COM 16. Your port number must be less than 20 otherwise it will not be able to connect successfully.
CH06_ENG1024. indd 142
2006/11/10 ¤W¤È 11:36:20
7 Select Files> Connection
Settings
8 Checkmark Allow connection to
the following devices then select <Bluetooth COM port number>
6
Synchronizing Your Phone
9 Select Start > Program 10 Select ActiveSync
Files
11 Select Menu > Use
Bluetooth Connection
143
CH06_ENG1024. indd 143
2006/11/10 ¤W¤È 11:36:22
12 Select Yes
13 Select Add New Device 14 Select Computer
Then select Next
6
Synchronizing Your Phone
15 Enter <Password>
Then select Next
16 Select Messages
Enter the 4 digit key.
144
CH06_ENG1024. indd 144
2006/11/10 ¤W¤È 11:36:22
17 Enter Password
18 Select Finish
Enter the same password as the handset
6
Synchronizing Your Phone
19
Synchronization complete, you will only be required to perform synchronization settings once
145
CH06_ENG1024. indd 145
2006/11/10 ¤W¤È 11:36:23
Action: Use Bluetooth connection
1 Select Menu > Use
Bluetooth Connection
2
6
Synchronizing Your Phone
Begins to perform synchronization through Bluetooth
146
CH06_ENG1024. indd 146
2006/11/10 ¤W¤È 11:36:24
6. 8 Syncing with an Exchange Server
If your company provides Microsoft Exchange Server® sync information functions, you can use the phone to sync information with the remote server. To use this function, you must first obtain the server information such as user name, password, and network name from the server administrator. You can choose to use ActiveSync ® to sync with the computer and remote server through the Internet. You can also connect to the Internet using GPRS to sync with the remote server through Microsoft Direct Push (Note 1) instantaneously. To use Direct Push, you must create a GPRS connection. (Note 1) Direct Push is a way making an instant connection to an Exchange Server. When new mail reaches the Exchange Server, the server will notify your mobile device to perform a sync. This will reduce power consumption and transmission fees when doing periodic scheduling. When you specify the "as item arrives" for sync scheduling, it means to use the Direct Push function.
6
Synchronizing Your Phone
Action: Set exchange Server Synchronization
1 Select Menu >
Add Server Source
2 Check This server
requires an encrypted (SSL) connection
3 Select OK
Please check with your system administrator if SSL encrypted connection should be used
If you cancel the SSL encrypted connection, please skip over the security warning
147
CH06_ENG1024. indd 147
2006/11/10 ¤W¤È 11:36:25
4 Enter <Server
address>, then select Next
5 Enter <User name/
Password/Domain>
6 Select and check
Save Password then select Next
6
Synchronizing Your Phone
Enter Outlook Web Access address
Check with your system administrator before entering user name, password.
If you wish to perform autosync in the future, please check "save password"
7 Check
<Sync data type> Then select OK (Note 1) You can also select "Settings" on the screen to set the sync data type options. To set the sync data type options, please refer to section 6. 10. 3.
148
Select the data type you wish to sync with the computer, eg. , contacts (Note 1)
CH06_ENG1024. indd 148
2006/11/10 ¤W¤È 11:36:25
Action: Set the Phone's Scheduled Synchronization
1 Select Menu >
Schedule
2 Configure <Peak
time> / <Off-peak time>
3 Select Use above
settings when roaming
Opens the Schedule settings screen
Configure each synchronization interval, eg. , as item arrives (Direct Push function)
Select whether to use peak/off peak time when using the mobile network roaming
6
Synchronizing Your Phone
4 Select Send outgoing
items immediately, then select Peak time
5 Configure <Peak days/
Start Time End Time>, then select
6 Select
Select whether to immediately send outgoing information to the server
Select your custom peak dates, eg. , Monday to Friday AM 8:00 to PM 6:00
Finish scheduler configuration
149
CH06_ENG1024. indd 149
2006/11/10 ¤W¤È 11:36:26
6. 9 Using ActiveSync to Transfer and Manage Files
When using an ActiveSync® sync connection, you can use the Windows ® file manager to easily transfer files to the phone as well as moving, copying, renaming, or deleting files. [. . . ] The standard incorporates a substantial margin of safety to give additional protection for the public and to account for any variations in usage. Normal conditions only ensure the radiative performance and safety of the interference. As with other mobile radio transmitting equipment, users are advised that for satisfactory operation of the equipment and for the safety of personnel, it is recommended that no part of the human body be allowed to come too close to the antenna during operation of the
355
Appendix_ENG1014. indd 355
2006/11/10 ¤U¤È 12:05:00
SAR
equipment.
· 0. 583 mW/g @10g (CE)
Telecommunications & Internet Association (TIA) Safety Information Pacemakers
The Health Industry Manufacturers Association recommends that a minimum separation of six inches be maintained between a handheld wireless phone and a pacemaker to avoid potential interference with the pacemaker. These recommendations are consistent with the independent research by and recommendations of Wireless Technology Research. Persons with pacemakers: · Should ALWAYS keep the phone more than six inches from their pacemaker when the phone is turned ON. [. . . ]

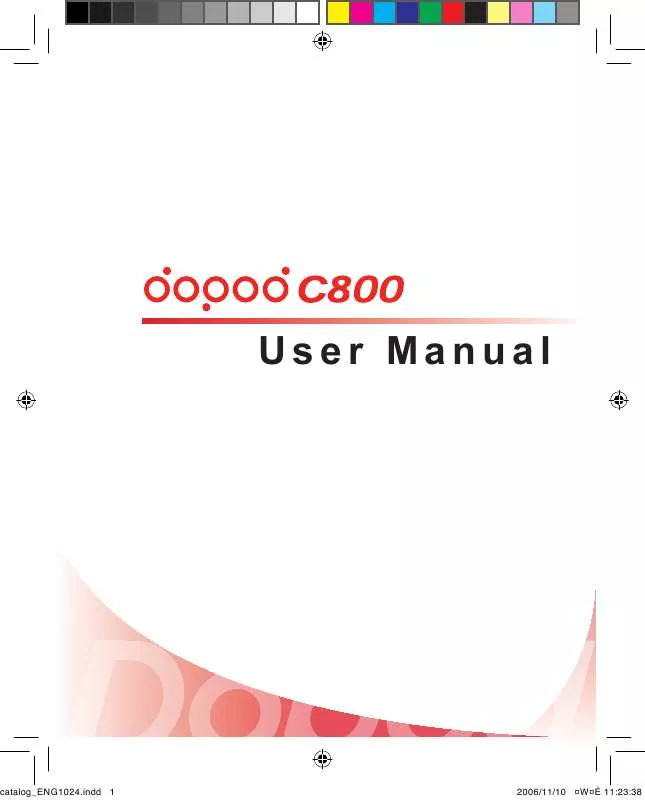
 DOPOD C800 QUICK START GUIDE (3285 ko)
DOPOD C800 QUICK START GUIDE (3285 ko)
