Detailed instructions for use are in the User's Guide.
[. . . ] User Manual
Thank you for purchasing the all new Windows MobileTM PDA Phone!
Microsoft, MS-DOS, Windows, Windows NT, Windows Server, Windows Mobile, ActiveSync, Excel, Internet Explorer, MSN, Outlook, PowerPoint, and Word are trademarks, or registered trademarks of Microsoft Corporation in the United States of America and/or other countries. QuickMark and its icons are registered trademarks of SimpleAct, Inc. Adobe Reader LE are registered trademarks of Adobe Systems Inc. . Cyberon VoiceCommander (Voice Command) is registered trademarks of Cyberon Corporation.
! [. . . ] After the phone and computer are disconnected, ActiveSync will automatically stop the sync operation. You can inspect the sync connection status on a Windows® operating system from the ActiveSync® icon on the taskbar located on the lower right, from the ActiveSync® program on the phone, or on the computer.
6
Action: Activate ActiveSync on the Phone
> 1 Select Programs 2 Select ActiveSync 3
Synchronizing Your Phone
Activate ActiveSync®
ActiveSync® Screen
147
6. 6
Synchronizing with Multiple Computers
If your phone has already established an ActiveSync® sync connection with any single computer, when the phone establishes an initial connection (please refer to section 6. 4) with another ActiveSync® installed computer, the ActiveSync® sync configuration wizard will ask you to enter the other computer's name in order to differentiate it from the original computer. When the phone syncs with multiple computers, you will know clearly which computer is in synchronization with the phone.
6
Action: Set the Phone to Sync with Multiple Computers
1 Select Next 2 Select Next
148
Synchronizing Your Phone
Plug in the USB cable to the other computer and the phone's USB socket. ActiveSync will automatically run the sync configuration wizard.
3 Enter <Computer Name> Then select Next
If your phone is already synchronized with a computer, please enter the other computer's name. For example, enter Windows PC 2
6
Synchronizing Your Phone 149
6. 7 Synchronizing Connection through Bluetooth
You can create a connection between the phone and a computer using Bluetooth and then use ActiveSync® to sync information. When using Bluetooth synchronization, please first activate the Bluetooth function on the computer. ActiveSync will automatically activate the Bluetooth function on the phone. During the initial use of this function, you must first set up a Bluetooth connection with computer. For Bluetooth usage, please refer to section 6. 3.
6
Action: Set Bluetooth Sync Connection
1 Select Menu > Connect via Bluetooth 2 Select Yes 3 Select New Partnership
150
Synchronizing Your Phone
After selecting Yes, the Bluetooth function of the phone will be automatically activated
4
5 Select <Device to connect to>, then select Next
6 Enter <Passkey> Then select Next
Scanning nearby Bluetooth devices
Please select the connecting device, for example, Laptop
Enter custom Bluetooth headset passkey, for example, 0000
6
Synchronizing Your Phone
7 Enter <Bluetooth Passkey>, then select OK
8 Select ActiveSync Then select OK
Please enter the Bluetooth PIN Code for the phone on the computer, for example, 0000. This screen may differ depending on the different Bluetooth drivers on your computer
Make sure the ActiveSync option is checked
151
Action: Use Bluetooth to Connect to the Computer
1 Select Menu > Connect via Bluetooth 2 3
Connect via Bluetooth
6
Synchronizing Your Phone 152
Connection is successful
6. 8 Syncing with an Exchange Server
If your company provides Microsoft Exchange Server® sync information functions, you can use the phone to sync information with the remote server. To use this function, you must first obtain the server information such as user name, password, and network name from the server administrator. You can choose to use ActiveSync ® to sync with the computer and remote server through the Internet. You can also connect to the Internet using GPRS to sync with the remote server through Microsoft Direct Push (Note 1) instantaneously. To use Direct Push, you must create a GPRS connection. (Note 1) Direct Push is a way making an instant connection to an Exchange Server. When new mail reaches the Exchange Server, the server will notify your mobile device to perform a sync. This will reduce power consumption and transmission fees when doing periodic scheduling. When you specify the "as item arrives" for sync scheduling, it means to use the Direct Push function. Before using Direct Push, you must first configure the phone to sync with remote a Microsoft Exchange Server 2003 Service Pack 2 version or above and complete the initial sync operation with the Exchange Server.
6
Synchronizing Your Phone
Action: Set exchange Server Synchronization
1 Select Menu >
Add Server Source
2 Check This server
requires an encrypted (SSL) connection
3 Select OK
Please check with your system administrator if SSL encrypted connection should be used
If you cancel the SSL encrypted connection, please skip over the security warning
153
4 Enter <Server address>, then select Next
5 Enter <User name/ Password/Domain>
6 Select and check Save Password then select Next
6
Synchronizing Your Phone 154
Enter Outlook Web Access address
Check with your system administrator before entering user name, password.
If you wish to perform autosync in the future, please check "save password"
7 Check
<Sync data type> Then select OK
(Note 1) You can also select "Settings" on the screen to set the sync data type options. To set the sync data type options, please refer to section 6. 10. 3.
Select the data type you wish to sync with the computer, eg. , contacts (Note 1)
Action: Set the Phone's Scheduled Synchronization
1 Select Menu >
Schedule
2 Configure <Peak
time> / <Off-peak time>
3 Select Use above settings when roaming
Opens the Schedule settings screen
Configure each synchronization interval, eg. , as item arrives (Direct Push function)
Select whether to use peak/off peak time when using the mobile network roaming
6
Synchronizing Your Phone
4 Select Send outgoing
items immediately, then select Peak time
5 Configure <Peak days/
Start Time End Time>, then select
6 Select
Select whether to immediately send outgoing information to the server
Select your custom peak dates, eg. , Monday to Friday AM 8:00 to PM 6:00
Finish scheduler configuration
155
6. 9 Using ActiveSync to Transfer and Manage Files
When using an ActiveSync® sync connection, you can use the Windows ® file manager to easily transfer files to the phone as well as moving, copying, renaming, or deleting files. To use this function, you must first establish an ActiveSync connection between the phone and computer, and then activate the ActiveSync application program on the computer. You can place your document files in the "Mobile device" location, which corresponds to the My Documents folder on the device; or place them in the Storage Card folder, which is a memory card location. If you are placing ring tone files, please place your MP3, WMA, MIDI, AMR, or WAV format files in the My Device\Application Data\Sounds folder. [. . . ] Hospitals or health care facilities maybeusingequipmentthatcouldbesensitivetoexternalRFenergy.
A
Appendix
WEEE Notice
The Directive on Waste Electrical and Electronic Equipment (WEEE), which entered into force as European law on 13th February 2003, resultedinmajorchangeinthetreatmentofelectricalequipmentatend-oflife. The purpose of this Directive is, as a first priority, the prevention of WEEE, and in addition, to promote the reuse, recycling and other forms ofrecoveryofsuchwastessoastoreducedisposal.
367
The WEEE logo (shown at the left) on the product or on its box indicates that this product must not be disposed of or dumped withyourotherhouseholdwaste. Youareliabletodisposeofall yourelectronicorelectricalwasteequipmentbyrelocatingover to the specified collection point for recycling of such hazardous waste. Isolatedcollectionandproperrecoveryofyourelectronic andelectricalwasteequipmentatthetimeofdisposalwillallow us to help conserving natural resources. Moreover, proper recyclingoftheelectronicandelectricalwasteequipmentwillensure safety of human health and environment. For more information about electronic and electrical waste equipment disposal, recovery, and collection points, please contact your local city center, household waste disposal service, shop from where you purchased the equipment, or manufacturer of the equipment. RoHSCompliance This product is in compliance with Directive 2002/95/EC of the European Parliament and of the Council of 27 January 2003, on the restriction oftheuseofcertainhazardoussubstancesinelectricalandelectronic equipment (RoHS) and its amendments.
A
Appendix 368
Warning!
Thisproductincludesalithiumbattery. Ifthebatterysetisnotproperly stored, it may cause fire hazards. Do not compact or pierce the battery, or drop the battery into fire or water. Avoid touching the battery that mayhavecausedashortcircuit. Pleasedonotattempttodisassemble or repair the battery. [. . . ]

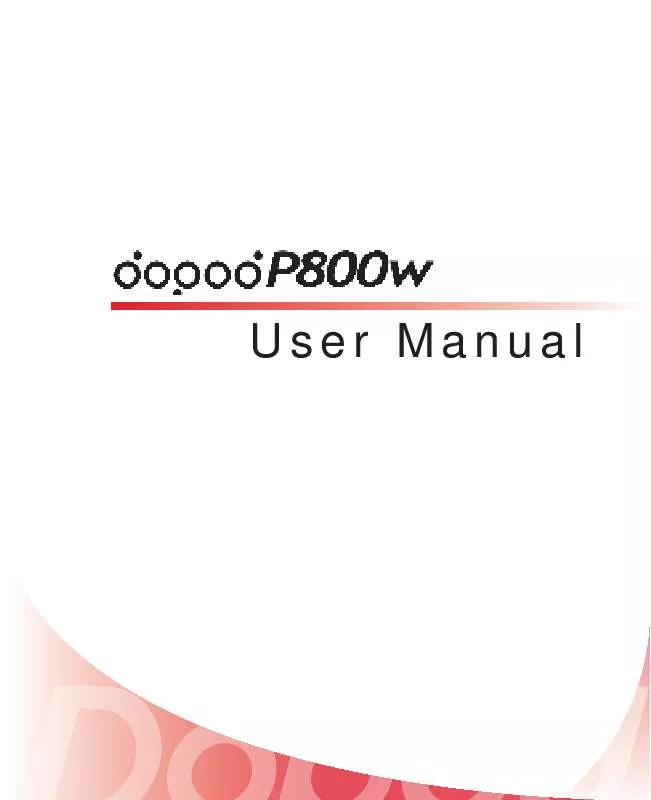
 DOPOD HTC P3300 QUICK START GUIDE (8045 ko)
DOPOD HTC P3300 QUICK START GUIDE (8045 ko)
