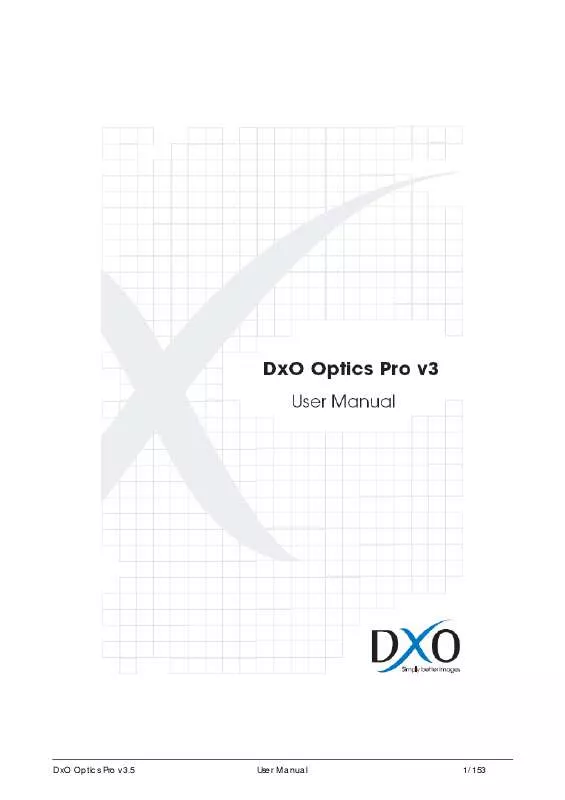Detailed instructions for use are in the User's Guide.
[. . . ] DxO Optics Pro v3. 5
User Manual
1/153
DXO OPTICS PRO V3. 5 USER MANUAL
Table of Contents
OVERVIEW . . . . . . . . . . . . . . . . . . . . . . . . . . . . . . . . . . . . . . . . . . . . . . . . . . . . . . . . . . . . . . . . . . . . . . . . . . . . . . . . . . . . . . . . . . . . . . . . . . . . . . . . . . . . . . . . . . . . 3 GETTING STARTED OPERATING MODES . . . . . . . . . . . . . . . . . . . . . . . . . . . . . . . . . . . . . . . . . . . . . . . . . . . . . . . . . . . . . . . . . . . . . . . 5 `FULLY AUTOMATIC' MODE . . . . . . . . . . . . . . . . . . . . . . . . . . . . . . . . . . . . . . . . . . . . . . . . . . . . . . . . . . . . . . . . . . . . . . . . . . . . . . . . . . . . . . . . . . . 8 WORKSPACE ANATOMY . . . . . . . . . . . . . . . . . . . . . . . . . . . . . . . . . . . . . . . . . . . . . . . . . . . . . . . . . . . . . . . . . . . . . . . . . . . . . . . . . . . . . . . . . . . . . . . . . . . . . . . . . . . . . . . . . . . . . . . . . . . . . . . . . . . . . . 9 TOOLBAR. . . . . . . . . . . . . . . . . . . . . . . . . . . . . . . . . . . . . . . . . . . . . . . . . . . . . . . . . . . . . . . . . . . . . . . . . . . . . . . . . . . . . . . . . . . . . . . . . . . . . . . . . . . . . . . . . . . . . . . . . . . . . . . . . . . . . . . . . . . . . . . . . . . . . . . . . . 11 MENUS. . . . . . . . . . . . . . . . . . . . . . . . . . . . . . . . . . . . . . . . . . . . . . . . . . . . . . . . . . . . . . . . . . . . . . . . . . . . . . . . . . . . . . . . . . . . . . . . . . . . . . . . . . . . . . . . . . . . . . . . . . . . . . . . . . . . . . . . . . . . . . . . . . . . . . . . . . . . . . 12 PREFERENCES. . . . . . . . . . . . . . . . . . . . . . . . . . . . . . . . . . . . . . . . . . . . . . . . . . . . . . . . . . . . . . . . . . . . . . . . . . [. . . ] The lower part of the window shows details of the image currently being processed, and its
individual progress. The `Skip' button allows you to skip a particular image, while the
`Pause' button lets you pause one or more processes (if multi-processing is application, for example. In this case, the images awaiting processing are simply shared out between the other processes still running. Where multi-processing is being used, the lower part of the screen shows progress being used, a vertical scroll bar will allow you to view the others.
enabled)--this allows you to temporarily free up CPU time if you need to run another
information for each process running; up to 4 will be displayed at once--if more are Once processing is finished, a log screen (common to all the workspaces) is displayed and `Done' buttons.
which will report any problems that might have been encountered, and offers `View'
When Raw images have been processed and saved only in DNG format, they cannot be displayed in DxO Viewer, and so in this case the `View' button will be grayed out. `Done' terminates the current batch and returns you directly to the main DxO workspace, while `View' opens the DxO Viewer, which makes it very easy to go take a look at that now. . . through all your images and compare the corrected versions with the originals. Let's
DxO Optics Pro v3. 5
User Manual
80/153
D xO Vi er w i ew ndow anat y om
Mac Version A toolbar. . .
. . . and a status bar at the bottom of the screen, used for displaying various image and zoom information
DxO Optics Pro v3. 5
User Manual
81/153
Windows Version
Pull-down menus across the top. . .
a toolbar. . .
used for displaying various image and zoom information
. . . and a status bar at the bottom of the screen,
DxO Optics Pro v3. 5
User Manual
82/153
Just like the main DxO Optics Pro screen, the Viewer's Image menu offers commands for * Rotate 90° counterclockwise (left) / clockwise (right) [Ctrl + L or R], along with a new command, * Delete corrected files, which enables you to delete the corrected file for the image again.
current image--for example, if after viewing you decide that you'd like to process an
The Viewer's View menu offers commands for * Next / Previous image [also available as keyboard shortcuts DxO images [Ctrl + D / Ctrl + F], and also for * Zoom in / out [Ctrl + + or -], * Fit to or and or ], as well as switching between * Before / After
window [Ctrl + I], and * Actual size [Ctrl + 1] .
All these same Image and View menu functions are also available via the Toolbar buttons: Zoom + / functions, as well as two other view scaling options: Fit to window, and Actual size. Note that any zoom setting you use will be applied
to both original and corrected images.
orientation of your images.
Rotate 90° counterclockwise/ clockwise buttons enable you to change the
Screen layout -- just as in the main workspace, opens a sub-menu where you or as 2 panes allowing you to view both at the same time--the last 4 menu respect to the preview pane. Note that the thumbnails in the Viewer window bear the same icons as those in the Workspace window, so you can easily see at a glance if the relevant DxO Lens Module was used or not.
can choose to view thumbnails or preview images alone on your workspace, options enable you to choose where the thumbnail pane is positioned with
Previous / Next buttons allow you to navigate through your images.
DxO Optics Pro v3. 5
User Manual
83/153
the original (unprocessed) and corrected versions of your images -- also available simply by right-clicking anywhere in the workspace to toggle between the two [Keyboard shortcuts: Ctrl + D / Ctrl + F].
A pair of
After DxO / Before buttons enable you to toggle back and forth between
need to do this, for example, for certain images that you wish to correct again, or in more of them. The
The Delete results file(s) button
allows you to delete selected results files--you might
cases where you have more than one output file format and want to eliminate one or
workspace.
button will close the Viewer window and return you to your DxO Optics Pro
The Help menu offers access to the complete help file (i. e. this User Manual) [F1], plus screen containing information about the exact software version, important if you need to
details of the various module options installed [Ctrl + M], and an About. . . information contact DxO Technical Support. There's also a command you can click, and the software will check automatically for updates.
The bottom status bar displays the filename currently being viewed in the center, and if you hover the mouse over it, a tooltip displays information about the corrections that have been applied.
A legend in the bottom left-hand corner confirms whether you're viewing the original or
corrected image, and indicates if only partial correction has been applied. In some cases, it may not have been possible to apply all the corrections requested to an image, and those that have been applied will be indicated here.
In the bottom right-hand corner, image magnification is indicated as a percentage. Note that if you have resized images as part of your processing, such images will show a
difference in size between the original / corrected images in the Viewer. Normally, (unless you have resized them). However, in the specific case where an image corrected using the `Max frame' feature yields a corrected image that extends outside the original with their centers re-aligned, which may mean that the overlay is displaced. image boundaries (even after any cropping), the before / after images will be displayed
before / after images will appear with their centers aligned, and so will overlay correctly
After viewing a newly-processed batch of images, when you return to your main DxO Optics Pro workspace, the thumbnails for that batch will be updated.
DxO Optics Pro v3. 5 User Manual
84/153
`EXPERT CONTROLS'
In this chapter, we're first going to take a look at the basic anatomy of the `Expert Controls' workspace, then quickly go through the menu commands, toolbar buttons and and finally, at the DxO Viewer that allows you to see the final results of your corrections.
corresponding keyboard shortcuts, before taking a look at the various control `palettes',
The basic sequence for processing images is always the same: add the images you want to process onto your workspace (or drag-&-drop from other applications), double-click on an image to access `preview' mode and the control palettes to make your adjustments to begin processing. Once completed, you can use DxO Viewer to see the results. Now let's take a look at all this in a bit more detail. . .
or select presets, move on if necessary to subsequent images, and then click `start batch'
DxO Optics Pro v3. 5
User Manual
85/153
W or kspace anat y om
Mac Version A toolbar. . .
. . . a workspace for handling images--
the electronic equivalent of a light-box. . . . . . and a status bar at the bottom of the screen, of the current image and processing. [. . . ] cannot be calculated in advance, which slows down Viewer launch where large
DxO Optics Pro v3. 5
User Manual
145/153
During processing, a batch dialogue window opens to keep you informed about progress. It has a progress bar showing progress of the batch as a whole. The lower part of the window shows details of the image currently being processed, and its individual progress. The `Skip' button allows you to skip a particular
image, while the `Pause' button lets you pause one or more processes (if multiprocessing is enabled)--this allows you to temporarily free up CPU time if you processing are simply shared out between the other processes still running. [. . . ]