Detailed instructions for use are in the User's Guide.
[. . . ] DxO Optics Pro V4. 2
Reference Manual
DxO Optics Pro V4. 2
Reference Manual
©DxO Labs 2007
-1-
All rights reserved
DxO Optics Pro V4. 2
Reference Manual
Contents
Introduction Chapter 1
4 6
Introducing DxO Optics Pro V4 A typical image enhancement session from A to Z Selecting images to create a project Organizing your project Enhancing the images in your project Processing a batch of images Viewing the results!Common actions Note for users of previous versions Select your photos from various sources The thumbnails and their buttons Star-ranking Adding images Fully automatic operation Organize your images on an electronic light-table The big picture Adapt your workspace Enhance your images using DxO Optics Pro Tools Corrections Palette Guided or Expert?Eight corrections palettes Process as many images as you want with just one click Process the stars Define output formats
Chapter 2
9
Chapter 3
12
Chapter 4
14
Chapter 5
18
Chapter 6
20
View the results of your work (with a little help from DxO) How to go further Your workflow
Chapter 7
21
©DxO Labs 2007
-2-
All rights reserved
DxO Optics Pro V4. 2
Reference Manual
Chapter 8
22
DxO Optics Pro Menus
Chapter 9
28
Using Auto, Guided and Expert modes
Chapter 10
31
Generic Tools
Chapter 11
34
DxO Optics Tools
Chapter 12
40
Sharpness Tools
Chapter 13
43
DxO Noise Tools
Chapter 14
45
White Balance and Exposure
Chapter 15
49
DxO Color Tools
Chapter 16
55
DxO Lighting Tools
Chapter 17
58
Geometry Tools
Chapter 18
63
Stacking, ranking and Output Formats
Chapter 19
67
DxO Optics Pro for Photoshop
Copyrights, Trademarks and Registered marks are properties of their respective owners, which may include, but are not limited to, Nikon, Canon, Kodak, Fuji, Sony and others.
©DxO Labs 2007
-3-
All rights reserved
DxO Optics Pro V4. 2
Reference Manual
Introduction
Welcome to the exciting world of DxO Optics Pro digital image enhancement!This powerful, groundbreaking software is going to improve the quality of your digital images in a way you would never have believed possible. [. . . ] The Shadows/Highlight slider lets you fine-tune this second step, so as to give preference to preserving shadow and/or highlight areas; the range is Off 100%. As usual, the normally-checked `Auto' box must be unchecked in order to enable the manual control. If you want full correction of vignetting, you can set the value to 0 (Off). Shadow/highlight preservation restricts the amount of exposure correction applied by the vignetting corrector at both ends of the tonal range, so as to avoid either crushing in the shadows, or clipping in the highlights. So, for example, if you want to limit the luminance increase (which may reveal unwanted noise) in rather dark image corners because you shot at high ISO, shadow preservation limits the degree of correction being applied. Likewise, because of the vignetting, the camera may have incorrectly exposed a cloud in the sky; the highlight preservation filter allows you apply as much vignetting correction as possible, while still retaining wanted highlight detail. We recommend you do not depart from the default 100 %, as the shadows preservation slider is often more effective than the correction intensity slider in preventing the undesirable effects of vignetting correction. Note that only vignetting caused by the lens or sensor are corrected. Mechanical vignetting, caused for example by too narrow a lens shade, cannot be corrected.
Values missing For various reasons, certain images may be missing some elements from the EXIF data, or certain cameras may not store all the data correctly. As a result, certain of the corrections (distortion, lateral chromatic aberration, lens
©DxO Labs 2007
- 37 -
All rights reserved
DxO Optics Pro V4. 2
Reference Manual
softness) that rely on this data may not be able to be applied at optimum accuracy.
When an image is selected for which this is the case, its thumbnail is marked with a "!", and a matching new button and tab appear in the corrections palette, giving you the opportunity to fill in the missing information. When you open this panel, you will be invited to enter any one or more of the following items of information. Focusing distance Certain lens correction modules need focusing distance information to optimize optical corrections. Some cameras do not store the focusing distance in the EXIF data; if this is the case, the focusing distance panel will be displayed, and you should manually enter the focusing distance used for the shot, as accurately as you are able to. A check box is provided to enable the input, and a combo box allows you to select various distance ranges, while within each range the slider lets you set the distance precisely, or alternatively, enter the figures in the edit box to the right. Do note that the slider may allow you to enter a focusing distance that is not actually covered by your lens; in this case, DxO will use the minimum focusing distance applicable for your lens. Note that the units for focusing distance (feet & inches or meters) can be changed in the `General' tab under the `Preferences' menu, accessible via the Edit pull-down. Focal length Likewise, in order to optimize optical corrections, a small number of zoom lens correction modules need more precise focal length information over certain specific parts of their range than is available from the camera's EXIF file. If this is the case, the focal length panel will be displayed, with a check box to enable the input and you should manually enter the focal length the lens was set at for the shot, as accurately as you are able to. The slider lets you set the distance precisely and will be calibrated for the range of focal lengths across which ambiguity exists for the particular lens in question. Alternatively, you can enter the figures in the edit box to the right. Camera orientation Although we recommend you always use DxO Optics Pro to rotate your image automatically using the information from the EXIF orientation tag, you may have images that have been already rotated. In this case, and in this case only, the Camera orientation panel appears; it will never appear if DxO Optics Pro rotates your images automatically.
©DxO Labs 2007
- 38 -
All rights reserved
DxO Optics Pro V4. 2
Reference Manual
It allows you to specify in which orientation the shot was taken. [. . . ] This check box is duplicated alongside each output format in the list, and at least one output format must be enabled in order for an image to be processed. If you attempt to start processing with no output formats enabled, you will be warned by an error message. Then a drop-down list lets you choose the intended size and use of your image, which will preset certain parameters like size and resolution. If you select the `Custom' option, the next combo box is activated, which lets you specify an image size in either pixels [px], centimeters or inches. [. . . ]

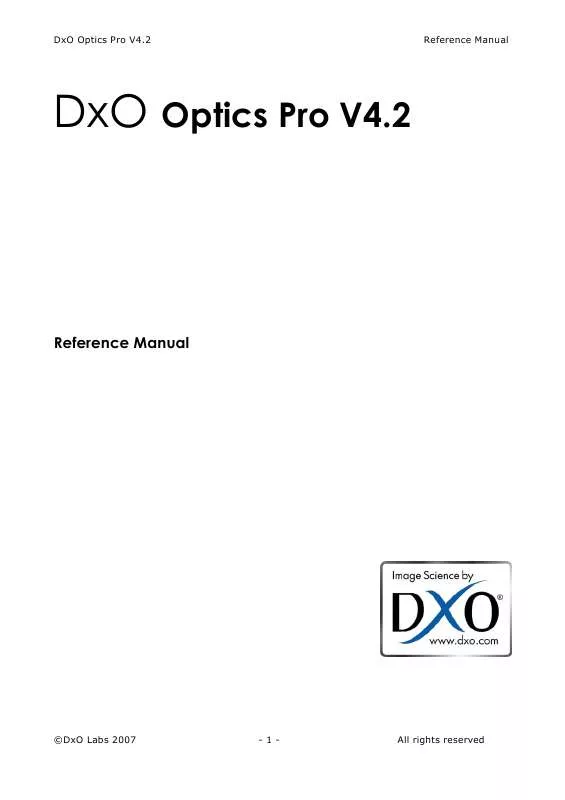
 DXO OPTICS PRO V4.2 INSTALLATION GUIDE (989 ko)
DXO OPTICS PRO V4.2 INSTALLATION GUIDE (989 ko)
