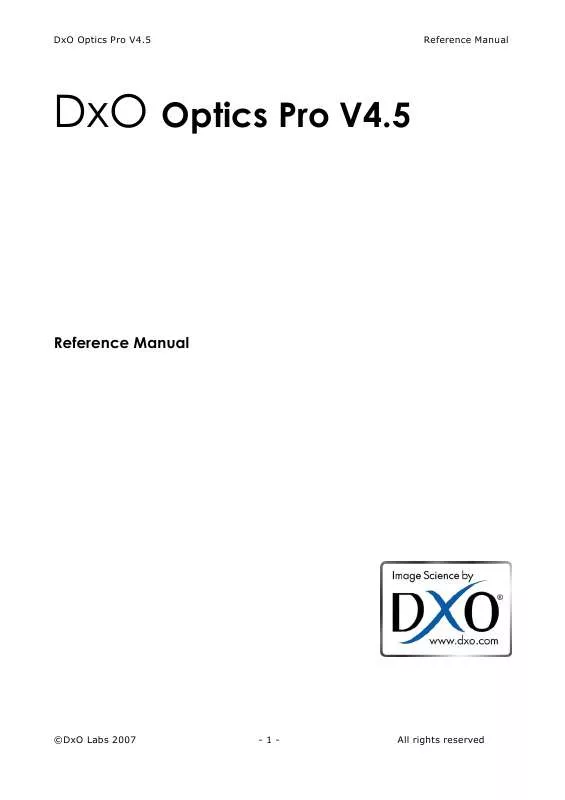User manual DXO OPTICS PRO V4.5
Lastmanuals offers a socially driven service of sharing, storing and searching manuals related to use of hardware and software : user guide, owner's manual, quick start guide, technical datasheets... DON'T FORGET : ALWAYS READ THE USER GUIDE BEFORE BUYING !!!
If this document matches the user guide, instructions manual or user manual, feature sets, schematics you are looking for, download it now. Lastmanuals provides you a fast and easy access to the user manual DXO OPTICS PRO V4.5. We hope that this DXO OPTICS PRO V4.5 user guide will be useful to you.
Lastmanuals help download the user guide DXO OPTICS PRO V4.5.
Manual abstract: user guide DXO OPTICS PRO V4.5
Detailed instructions for use are in the User's Guide.
[. . . ] DxO Optics Pro V4. 5
Reference Manual
DxO Optics Pro V4. 5
Reference Manual
©DxO Labs 2007
-1-
All rights reserved
DxO Optics Pro V4. 5
Reference Manual
Contents
Introduction Chapter 1
4 6
Introducing DxO Optics Pro V4 A typical image enhancement session from A to Z Selecting images to create a project Organizing your project Enhancing the images in your project Processing a batch of images Viewing the results!Common actions Note for users of previous versions Select your photos from various sources The thumbnails and their buttons Star-ranking Adding images Fully automatic operation Organize your images on an electronic light-table The big picture Adapt your workspace Enhance your images using DxO Optics Pro Tools Corrections Palette Guided or Expert?Eight corrections palettes Process as many images as you want with just one click Process the stars Define output formats
Chapter 2
9
Chapter 3
12
Chapter 4
14
Chapter 5
18
Chapter 6
20
View the results of your work (with a little help from DxO) How to go further Your workflow
Chapter 7
21
©DxO Labs 2007
-2-
All rights reserved
DxO Optics Pro V4. 5
Reference Manual
Chapter 8
22
DxO Optics Pro Menus
Chapter 9
28
Using Auto, Guided and Expert modes
Chapter 10
31
Generic Tools
Chapter 11
34
DxO Optics Tools
Chapter 12
40
Sharpness Tools
Chapter 13
43
DxO Noise Tools
Chapter 14
45
White Balance and Exposure
Chapter 15
49
DxO Color Tools
Chapter 16
55
DxO Lighting Tools
Chapter 17
58
Geometry Tools
Chapter 18
62
Stacking, ranking and Output Formats
Chapter 19
67
DxO Optics Pro for Adobe ® PhotoshopTM
Chapter 20
68
DxO Optics Pro for Adobe ® LightroomTM
Copyrights, Trademarks and Registered marks are properties of their respective owners, which may include, but are not limited to, Nikon, Canon, Kodak, Fuji, Sony and others.
©DxO Labs 2007
-3-
All rights reserved
DxO Optics Pro V4. 5
Reference Manual
Introduction
Welcome to the exciting world of DxO Optics Pro digital image enhancement!This powerful, groundbreaking software is going to improve the quality of your digital images in a way you would never have believed possible. [. . . ] Some cameras do not store the focusing distance in the EXIF data; if this is the case, the focusing distance panel will be displayed, and you should manually enter the focusing distance used for the shot, as accurately as you are able to. A check box is provided to enable the input, and a combo box allows you to select various distance ranges, while within each range the slider lets you set the distance precisely, or alternatively, enter the figures in the edit box to the right. Do note that the slider may allow you to enter a focusing distance that is not actually covered by your lens; in this case, DxO will use the minimum focusing distance applicable for your lens. Note that the units for focusing distance (feet & inches or meters) can be changed in the `General' tab under the `Preferences' menu, accessible via the Edit pull-down. Focal length Likewise, in order to optimize optical corrections, a small number of zoom lens correction modules need more precise focal length information over certain specific parts of their range than is available from the camera's EXIF file. If this is the case, the focal length panel will be displayed, with a check box to enable the input and you should manually enter the focal length the lens was set at for the shot, as accurately as you are able to. The slider lets you set the distance precisely and will be calibrated for the range of focal lengths across which ambiguity exists for the particular lens in question. Alternatively, you can enter the figures in the edit box to the right. Camera orientation Although we recommend you always use DxO Optics Pro to rotate your image automatically using the information from the EXIF orientation tag, you may have images that have been already rotated. In this case, and in this case only, the Camera orientation panel appears; it will never appear if DxO Optics Pro rotates your images automatically.
©DxO Labs 2007
- 38 -
All rights reserved
DxO Optics Pro V4. 5
Reference Manual
It allows you to specify in which orientation the shot was taken. The first is to indicate which way the camera was turned when the image was taken (to the right or to the left). The second option is to select "I don't know. Do your best. ", in which case DxO Optics Pro will apply a default. In the extremely unlikely event of the results proving unacceptable, as a last resort you can click the third "Do not correct distortion and lateral chromatic aberration" button.
©DxO Labs 2007
- 39 -
All rights reserved
DxO Optics Pro V4. 5
Reference Manual
Chapter 12 Sharpness tools
Sharpness DxO can correct only for certain kinds of softness--the lens + camera combination's inherent inability to reproduce fine detail (commonly referred to as "optical blur"). Other kinds of softness caused by inaccurate focusing, insufficient depth of field or motion blur, for example, cannot be corrected.
Remember that these corrections will not be visible in the main preview image below 75%: use the Zoom tool. DxO Lens Softness This forms part of Optics Pro's optical corrections, and as such, is lens- / bodydependent. As a result, this panel will only be enabled (i. e. its title bar highlighted) for images for which the appropriate correction module is installed. Here again, there is a check box to enable this correction. The DxO Lens Softness slider allows you to manually set the overall level of sharpness required for a particular usage. Remember that this tool intends to reach an identical level of sharpness for the entire image: it will automatically apply a stronger correction on the weak areas. The sharpness level you choose to apply will of course depend on questions like personal taste, final resolution and type of output (print, web, etc). [. . . ] Setting up Adobe Lightroom preferences The first step is to choose DxO Optics Pro Plugin as the secondary editor of Lightroom. Open the Preferences of Lightroom, and choose the « External Editors » tab. In the lower section « Additional External Editor », a clic on the Choose button allows you to select « DxOOpticsProPlugin ». Be sure not to select the main application « DxO Optics Pro V4. 5 » :even if it works with Lightroom, you would miss the extra features that have been integrated in the plugin. [. . . ]
DISCLAIMER TO DOWNLOAD THE USER GUIDE DXO OPTICS PRO V4.5 Lastmanuals offers a socially driven service of sharing, storing and searching manuals related to use of hardware and software : user guide, owner's manual, quick start guide, technical datasheets...manual DXO OPTICS PRO V4.5