Detailed instructions for use are in the User's Guide.
[. . . ] DxO Optics Pro v5
User Guide
Table of Contents
4 IntroductiontoDxOOpticsProv5 4 Aquicksessionoverview 4 Firstinyourworkflow!Chapter
Chapter 6
16 17
How to go further
16 Yourworkflow&onefinalnote Chapter 7 The Main Program Overview & Preferences
5
A typical image enhancement session
5 ThePhotographicWorkflow 6 Ultimateflexibilityandeaseofuse Chapter
7
7 7 8 8 8 8 9
`Select' AddYourPhotosfromVariousSources Addingimages Importplug-ins TheProjectwindow Star-rankingandStacking Thethumbnailsandtheirbuttons Fullyautomaticmode "Prepare" SortandFine-TuneYourImages Anewlookandamorepowerfulworkflow Agradualcomplexity Controlandcorrectionspalettes Adaptingyourworkflow TheCorrectionPalettes `Process' TheWholeBatch The`Process'tab Outputformats Starttheprocess `Review'
17 ThreeBasicConcepts 17 Concept#1: xOOpticsProispartofalargerpost-productionworkflow. D 18 Concept#2: xOOpticsProismadeupofcorrectionmodulesandeach D imageistreatedasauniquefilewithinaproject. 18 Concept#3: hereisno"one"rightworkflow. DonotbeafraidtoexperiT mentandlearn. [. . . ] insidewithoutunstackingthem. Youcanalsoexpandthestack, displayingallofthe
· ShowingthefileselectedinWindowsExplorer · Controllingstackingfunctions · Creatingavirtualcopyoftheimageselected · Rotationcontrols · Imageranking · Imageprocessflagging · Copyingthecorrectionsettingsoftheimage · Pastingcopiedcorrectionsettingsfromanotherimagetothisimage · Applyingchosenpresets, and · Removingtheimagefilefromtheproject
Imageprocessflagginghas4sub-menuitems:
· Undefined, MarktobecorrectedandDonotcorrectcorrespondtothethreeprocessingbuttonsintheupperlefthandcornerofthethumbnailimage.
· Theresetbuttonreturnsthesettingstothepre-selectedcondition.
Chapter 10 ThePrepareTab
30
PastcustomersofDxOOpticsProwillnoticethatthe`Organize'and`Enhance'tabsareno longeravailableinversion5. Intheirplaceisasingle, new`Prepare'tabthatcombinesthe functionalityofthetwoprevioustabs, thereforestreamliningyourworkflow.
The Preview Window
ThePreparetabworkspaceisdividedinto2primarywindows. ThetopwindowisthePreview window, whiletheProjectwindowcontinuestooccupythelowerpartofyourscreen. Toworkonanimage, simplyclickonthethumbnailofanimageintheProjectwindow. When youdothis, thecorrectionanddisplayprocessingforthePreviewwindowwillbestarted. Infact, thefirstimagetoappearwillbethe"before"image(theoriginalimageyouimportedin DxOOpticsPro). Then, afterafewseconds, apreviewofthe"after"imagereplacesit. Remember, DxO Optics Pro reads the EXIF information in the file and analyzes the image contentstocreateauniquesetofdefaultsettingsforyourimage. Thisprocessisautomatic sothesettingsforeachofyourimagesareoptimizedrightaway. Thecorrectedimageisthen displayedintheupperPreviewwindow. TIP:SomecorrectionsmadebyOpticsPro(i. e. lenssoftnesscorrection) canonlybeseenathighzoomsettingsabove75%.
Zoom Slider:NotethezoomsliderintheupperrighthandcornerofthePreviewwindow. By movingtheslidertotheleft, youcanreducethemagnificationoftheselectedimageinthe window. Movetheslidertotherightandthemagnificationoftheimageisincreased. Thereis alsoadownarrowtotherightofthesliderthat, whenclicked, willpresentadropdownselectionofpredefinedmagnificationamountsaswellastheabilitytotypeinazoomvalueofyour choosing. Acceptedvaluesrangefrom5%to200%. FormoreinformationaboutZooming, pleaseseetheMove/Zoomtoolpalettesectionbelow. OthericonsabovethePreviewwindowinclude(fromfarlefttoright):
Moveviewportbuttontozoomintotheareaoftheimageyouwanttoworkon. When youzoomin, thesameareawillbedisplayedinboththeleftandrightpictures.
3
· NEW ICON - Horizon providesyouwiththeabilitytodrawaparallellineacross
thePreviewwindowallowingyoutoreadjustthehorizonintheimage. Onceyoudraw thelineandreleasetheleftmousebutton, thepicturewillberotatedtoreflectthe newhorizon.
· As shot image displaysthethumbnailimagechoseninthelowerProjectwindow
inthePreviewwindowasyourcamerashotitwithoutanyOpticsProcorrections. To seetheasshotimage, simplyclickandholdtheleftmousebuttondown. Theoriginal `Asshot'imagewillbedisplayed. Whenyoureleasethemousebutton, thecorrected imagewithdefaultprocessingsettingswillbedisplayed. Thisisanexcellentwayto doaquickcheckonopticalcorrectionsautomaticallymadebytheprogramtosee iftheymeetyourneeds. allowsyoutograb(byclickingandholdingdowntheleftmousebutton)andmovea magnifiedimageinthePreviewwindowsoyoucanexamineindividualpartsofthe entireimage. Pleasenotethatwhenyoumovetoadifferentareaofyourimage, that dependingontheimagerenderingspeedofyoursystem, aclear, sharpimagemay takeseveralsecondstoberedisplayed. ofyourimageandclickingwillautomaticallyzoomintothatareaoftheimage.
· NEW ICON - Force Parallel (Horizontal) seethenextsection · NEW ICON - Force Parallel (Vertical) seethenextsection · NEW ICON - Rectangle seethenextsection
TIP:ToquicklyleavetheForceParallelandRectanglemodes, clickonthe `After'icon. Also, dependingonhowmuchcorrectionyoumakewiththese tools, you will probably need to crop the image to reset clean edges of theimage.
· Move viewport Whenclicked, ahandiconreplacesthestandardmousearrowand
· Multi-Point Color Balance Tool (MPCB) allowsyoutoreadjustthecolorofupto
4colorpointsontheselectedimage.
· White balance color picker allowsyouselectwhichpointontheimageinthe
Previewwindowshouldbeusedasthewhitereferencepointfortheimage.
· After displaystheprocessed(corrected)imageinthePreviewwindow. Thisisan
accuratedisplayofhowthisimagewilllookwhenyouprocessitlaterduringthe `Process'phaseofyourDxOOpticsProworkflow. Pleaserememberthatsomecorrectionscannotbedisplayedinzoomfactorslessthan75%.
· Zoom viewport Whenclicked, youcanmovethemousecursoroveraspecificpart · Crop Whenclicked, themousecursorturnsintoacross-haircursorallowingyou · NEW FEATURE - Anti-dust tool allowsyouto"paint"apointoraline(whosethicktocroptheimageinthePreviewwindow. Theboundariesofthecroppedimagewill beshownwithablackdashedline. Ifyouwouldliketoquicklyleavethecropmode, clickononeoftheotherbuttonsonthetoolbar. nesscanbeadjusted)overadustshadoworablemishdetailyouwanttoerase. After youdrawapointoraline, itbecomesselectable(ifyouclickagainonitwiththe anti-dusttool). Youcanthenremoveitbypressingthe`Del'keyonyourkeyboard's numerickeypad. Ofcourse, onceyouerasedustandblemishesononeimage, you canmakeapresetoutofitandreusethissettingonotherimages. Note:Whenyou firstclickonthedusttool, twopictureimageswillbedisplayedinthePreviewwindow. Thelefthandimageisthebeforeimage(whereyouwillmakeyourcorrection)and therighthandpictureistheafterimage. Youwillneedtousethezoomsliderand
· Before / After ThisisoneofthemoreusefulfeaturesofthePreparetab. Whenyou
clickonthisicon, twoimageswillbedisplayedinthePreviewwindow. Theleftimage willbetheunprocessed, `Asshot'image. TherightimagewillbetheDxOOpticsPro processedimage. Thiswillgiveyouaside-by-side, lighttableviewofbothimages. Youcanevenzoomintothesameareaofbothpicturestocompareresults.
Force parallel (horizontal) Force parallel (vertical) Force rectangle
ThefirsttwokeystoningcorrectionoptionsForceparallel(horizontal)/ForceParallel(vertical) actinsimilarways, exceptthatinthesecasesyouareaskedtodefineapairofverticalor
horizontallinesthatyouwishtobeparallel. Whenclicked, youwillbeaskedtodrawtwoparallellinesontheleftimagethatshouldbeparallel. Youcanmovetheendpointsofbothdrawn linestosetyourparallellineswithintheimage. Itdoesn'tmatterifyouresetthelinesinthe sameorreverseway, theendresultdoesnotchange. Onlytherelativeanglesofthelinescount, theirlengthsaddnothingtothecorrection. Ifyouchangeapairofhorizontallinestovertical correction(orvice-versa), yourimagewillberotatedtoreflectthelinesyouhavedrawn. Ifyourpicturecontainsbothverticalandhorizontalkeystoning, youwillneedtousethethird option, Forcerectangle. Thisletsyoudrawaparallelboxonthelefthandimageanddefine four points that form corners of a quadrilateral that you wish to correct to be rectangular. Notehoweverthatthisismorepowerfulthanasimplemanualcombinationofbothvertical andhorizontalkeystonecorrection, sinceitcanalsointroduceanelementof`skew'intothe correction. Example:Whatifyouhaveapicturethatcontainsbothkeystoningandahorizonthatisnot level?Sincethefourcorrections(Horizon, ForceParallel(Horizontal), ForceParallel(Vertical), and Rectangle)aremutuallyexclusive, ifyourimagecontainsbothkeystoningandahorizonthat isn'tlevel, youwillhavetofirstperformoneofthecorrectionsusingthetopleft-handbuttons andthentheothercorrectionintheGeometrypalette. SincetheLevelhorizoncommandonlyworkswithahorizontalline, iftheproblemwithyour pictureisinfactaleaningvertical, itwillmakesensetocorrectanykeystoningfirst, andonly thengoandcorrecttheleaningverticalintheright-handGeometrypalette. Alternatively, you can"cheat"byusingtheForcerectangletool, thoughthistypeofcorrectioncanprovetobe verydifficulttomaster. ENHANCED FEATURE - Image navigation buttons. In the center of the upper portion of thePreviewwindowyouwillfindthenameoftheimagefileyouareviewing, andtotheright and left of the filename are buttons similar to what you will find on aVCR or DVD player. ThesebuttonsareusefulincaseyouselectmanydifferentthumbnaislintheProjectwindow (multiselection). Ifyouclickthefarleftbuttonthathasaleftfacingarrowheadandverticalline, OpticsPro will take you to the first image file in your multiselection. The button with just a left facing arrowheadwilltakeyoutothepreviousimage, unlessyouarealreadyatthefirstimage. In thiscase, bothofthelefthandbuttonswillbegreyedout. Thebuttonsontherightsideofthe filenamehaveasimilarfunction;onlytheywilltakeyouaheadtoimagesthatarefurtherinto themultiselection.
Onthefarright-handsideofthebarabovethePreviewwindow, totheleftofthezoomslider arethreeicons. Theiconsfromleft-to-rightare:
3
· Proof this allowsyoutoimmediatelyprocesstheimagecurrentlychoseninthe · Toggle Grid overlay superimposes and removes a grid over the image in the
Previewwindowtoassistyouwithcorrectinghorizonsandimagedistortions. theselectedimage. ThisinformationwillappearinthePreviewwindow.
Projectwindowtoquicklyverifyifthesettingsyouhavemadefortheimagemeets yourneedsorifadditionalcorrectionandadjustmentsarenecessary.
· Toggle Image information overlay displaysandhidesprograminformationfor
The Correction Palettes
IntheupperrighthandcornerofthePrepareworkspacescreen, youwillseeiconsforeachof theavailablecorrectionpalettes. Ifyouhoverovertheseiconswithyourmousepointer, atool tipwiththenameofthepalettewillbedisplayedforyou. Fromlefttoright, theiconsare:
· Move/Zoom · Histogram · EditEXIF · PresetEditor · Lights · Geometry · Colors · Details · MyPalette
Ifyouclickonanicon, thecorrespondingcorrectionpaletteinitiallylocatedontherightside ofyourscreenwillbehiddenfromview, thusfreeingupvaluablemonitorspaceforworking onyourimages. Inthisway, youonlydisplaythosecorrectionpalettesyouneed. Returning thepalettetobeviewedagainisjustaseasyashidingit. Simplyclickontheiconandthe correctionpalettereturns.
Asnotedearlier, thetoolsfoundinpreviousversionsofOpticsProhavenowbeenreorganized into more logical correction palettes. [. . . ] Filenamesuffix-selectafilenamesuffix. (Thisisusefulifyouaregoingtoplacethe outputfilesintothesourcefolder. ) 5. Size-selecttheoutputimagedimensionsizefrompre-determinedselectionsincludingtheabilitytospecifyacustomoutputsize. Resolution-selecttheresolutionindots-per-inch[dpi](includingtheabilitytoselect acustomdpi. Ifyouselectthe`Custom'option, thenextcomboboxisactivated, which letsyouspecifyanimagesizeindpi. ) TIP: Use an output dpi that is compatible with the target output. For instance, ifyouaregoingtoprintyououtputfilestoahighqualityprinter thatsupports300dpi, use300dpiasyouroutputresolution. [. . . ]

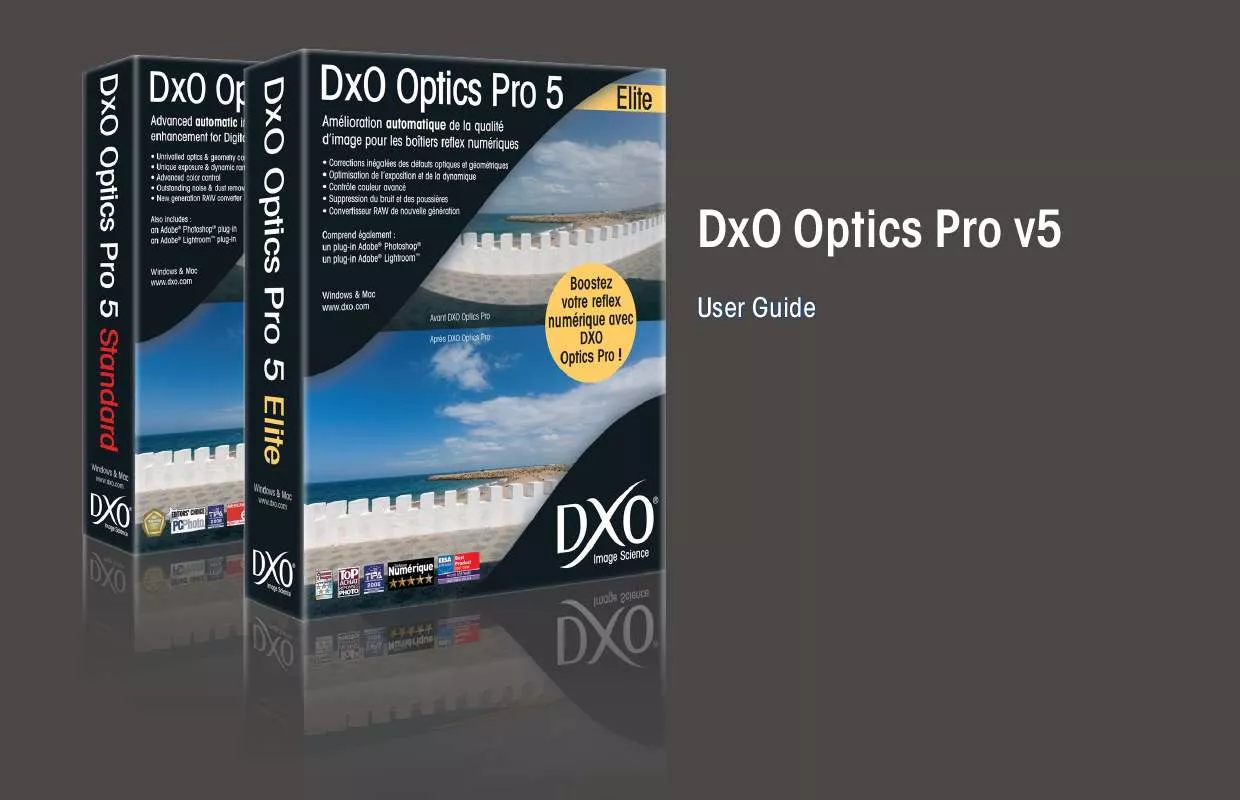
 DXO OPTICS PRO V5 INSTALLATION GUIDE (254 ko)
DXO OPTICS PRO V5 INSTALLATION GUIDE (254 ko)
