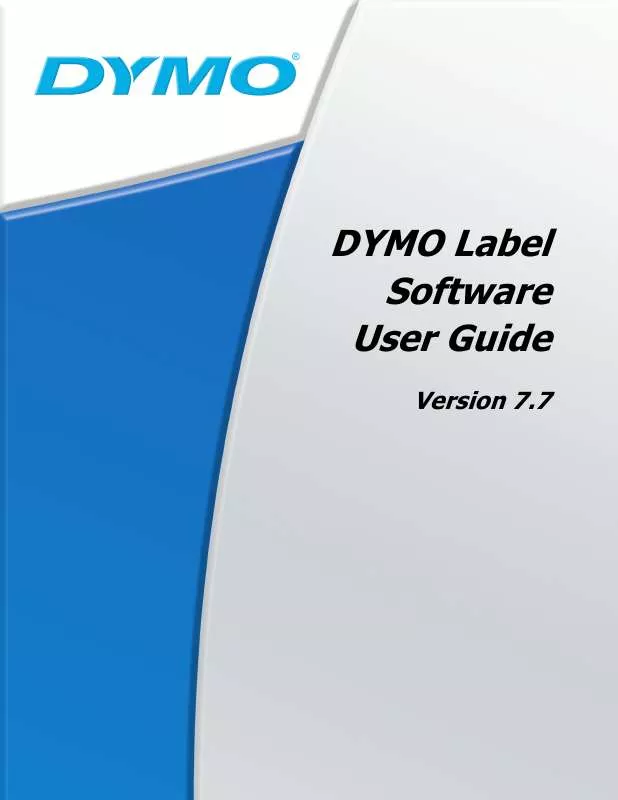Detailed instructions for use are in the User's Guide.
[. . . ] DYMO Label Software User Guide
Version 7. 7
Declaration of Conformity Equipment Information Description: Direct Thermal Printer Models: DYMO LabelWriter 300, 310, 320, 330, 330 Turbo, 400, 400 Turbo, Duo, and Twin Turbo This equipment has been tested and found to comply with the limits for a Class B digital device, pursuant to Part 15 of the FCC (Federal Communications Committee) rules. These limits are designed to provide reasonable protection against harmful interference in a residential installation. This equipment generates, uses, and can radiate radio frequency energy, and, if not installed and used in accordance with the instructions, may cause harmful interference to radio communications. However, there is no guarantee that interference will not occur in a particular installation. [. . . ] Refer to the Mac OS Address Book online Help for more information about My Card.
To print from the Mac OS Address Book
1 2
Select Use Mac Address Book from the Address Book menu. You can also choose this menu item from the Address Book drop-down menu. Select the address that you wish to use. The address is placed on the current label.
If your address book is large, you can display the addresses from a single group to locate an address more quickly.
20
Chapter 5
Printing Labels Using Smart Paste
The Smart Paste command allows you to quickly print multiple labels from a list created in a word processing, spreadsheet, or other similar program. The text and address objects can be used to print text from other applications. For the text object, you must select the Function as Variable Text Object setting on the Text Settings dialog box to copy text into this object. The address object is ready to use with Smart Paste by default.
About Smart Paste
This section describes how text from different sources can be printed on labels using the Smart Paste command.
Spreadsheet Text
When copying and pasting rows of text from a spreadsheet program using Smart Paste, each row is treated as a separate label and each cell in the row is treated as a separate line on the label. For example, the rows in the following spreadsheet:
will print two three-line labels: one for Sanford and one for Newell Rubbermaid.
Sanford, L. P. 44 Commerce Road Stamford, CT 06902 Newell Rubbermaid 10B Glenlake Parkway Atlanta, GA 30328
Text File
Many programs can create a text file, such as a text editing program, a database application, and so on. When you export text from a database, you usually create a delimited file with each entry separated by comma or tab characters, and a carriage return/line feed at the end of each entry.
21
Printing Labels Using Smart Paste
The Smart Paste command recognizes the delimiter characters and will insert a line break on the label. When a comma is used as a delimiter, make sure the text that contains any commas that you want to print on the label is enclosed in quotation marks. The carriage return/line feed will start a new label. NOTE The separator character may be different for countries other than the United States. When using Smart Paste, the list separator character is based on the Windows list separator (or regional setting) being used. For example, the following lines of text (delimited using commas): "Sanford, L. P. ", 44 Commerce Road, "Stamford, CT 06902" Newell Rubbermaid, 10B Glenlake Parkway, "Atlanta, GA 30328" will print two three-line labels: one for Sanford and one for Newell Rubbermaid.
Sanford, L. P. 44 Commerce Road Stamford, CT 06902 Newell Rubbermaid 10B Glenlake Parkway Atlanta, GA 30328
In another example, the following three lines of text are printed as three two-line labels: Pencils 3 for $1. 00 Pencils, 3 for $1. 00 Pens, $0. 50 each Erasers, $1. 00 Erasers $1. 00 Pens $0. 50 each
Multi-Line Text from a Word Processor
When copying text from a word processor, you will typically have multi-line text. In this case, the text for each label is separated by either a single blank line or a carriage return/line feed. If a blank line is contained in the text, Smart Paste reads the text as multiple labels separated by a single blank line. If no blank line is found, the text is read as multiple, one-line labels.
22
Printing Multiple Labels Using Smart Paste
For example, the following two addresses are separated by a single blank line and Smart Paste will print two three-line labels.
Sanford, L. P. 44 Commerce Road Stamford, CT 06902
Sanford, L. P. 44 Commerce Road Stamford, CT 06902 Newell Rubbermaid 10B Glenlake Parkway Atlanta, GA 30328
Newell Rubbermaid
10B Glenlake Parkway Atlanta, GA 30328
However, the following three lines of text contain no blank lines. So, Smart Paste will print three one-line labels.
Pencils Pens Erasers
Printing Multiple Labels Using Smart Paste
When you use Smart Paste to print multiple labels, the labels will be formatted using the font, size, and style currently selected for the text or address object receiving the text. [. . . ] Close the Print & Fax dialog box.
Adding a Shared Printer
Before you can printer to a network printer, you need to install DYMO Label Software (DLS) on the remote computer. If you want to install more than one shared DYMO label printer, you must add each additional label printer.
To install a shared network printer
1 2 3
Install DYMO Label Software. (See the Quick Start Guide for information. ) From the Finder, select Applications>Utilities>Printer Setup Utility. The Printer List dialog box is displayed. [. . . ]