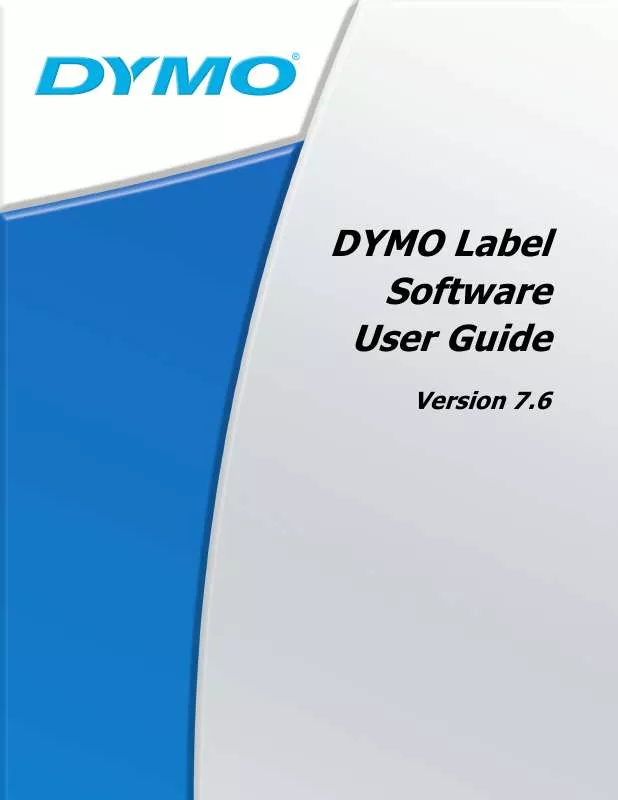User manual DYMO LABEL SOFTWARE V7.6
Lastmanuals offers a socially driven service of sharing, storing and searching manuals related to use of hardware and software : user guide, owner's manual, quick start guide, technical datasheets... DON'T FORGET : ALWAYS READ THE USER GUIDE BEFORE BUYING !!!
If this document matches the user guide, instructions manual or user manual, feature sets, schematics you are looking for, download it now. Lastmanuals provides you a fast and easy access to the user manual DYMO LABEL SOFTWARE V7.6. We hope that this DYMO LABEL SOFTWARE V7.6 user guide will be useful to you.
Lastmanuals help download the user guide DYMO LABEL SOFTWARE V7.6.
Manual abstract: user guide DYMO LABEL SOFTWARE V7.6
Detailed instructions for use are in the User's Guide.
[. . . ] DYMO Label Software User Guide
Version 7. 6
Copyright © 2004-2006 DYMO Corporation. No part of this document or the software may be reproduced or transmitted in any form or by any means or translated into another language without the prior written consent of DYMO Corporation. Trademarks LabelWriter, LabelManager, and LabelPoint are registered trademarks of DYMO Corporation. All other trademarks are the property of their respective holders.
Contents
Chapter 1
Introduction . [. . . ] The carriage return/line feed will start a new label.
21
Printing Labels Using Smart Paste
NOTE The separator character may be different for countries other than the United States. When using Smart Paste, the list separator character is based on the Windows list separator (or regional setting) being used. For example, the following lines of text (delimited using commas): DYMO Corp. , 44 Commerce Road, "Stamford, CT 06902" Esselte, 48 South Service Road, "Melville, NY 11471" will print two three-line labels: one for DYMO and one for Esselte.
DYMO Corp. 44 Commerce Road Stamford, CT 06902 Esselte 48 South Service Road Melville, NY 11471
In another example, the following three lines of text are printed as three two-line labels: Pencils 3 for $1. 00 Pencils, 3 for $1. 00 Pens, $0. 50 each Erasers, $1. 00 Erasers $1. 00 Pens $0. 50 each
Multi-Line Text from a Word Processor
When copying text from a word processor, you will typically have multi-line text. In this case, the text for each label is separated by either a single blank line or a carriage return/line feed. If a blank line is contained in the text, Smart Paste reads the text as multiple labels separated by a single blank line. If no blank line is found, the text is read as multiple, one-line labels. For example, the following two addresses are separated by a single blank line and Smart Paste will print two three-line labels.
DYMO Corp. 44 Commerce Road Stamford, CT 06902 Esselte 48 South Service Road Melville, NY 11471
DYMO Corp. 44 Commerce Road Stamford, CT 06902 Esselte 48 South Service Road Melville, NY 11471
22
Printing Multiple Labels Using Smart Paste
However, the following three lines of text contain no blank lines. So, Smart Paste will print three one-line labels.
Pencils Pens Erasers
Printing Multiple Labels Using Smart Paste
When you use Smart Paste to print multiple labels, the labels will be formatted using the font, size, and style currently selected for the text or address object receiving the text. You can use Smart Paste to print text from the clipboard or a file.
Printing from the Clipboard
You can use Smart Paste to print labels using data copied to the clipboard.
To print multiple labels from the clipboard
1 2
Create a label as described in Chapter 2, Getting Started. Make sure you have at least one text or address object on the label. If using a text object for the paste, select Function as Variable Text Object on the Text Settings dialog box.
3 4
Copy the text you wish to print as labels to the clipboard. Select Smart Paste, and then From Clipboard from the Edit menu. A dialog box appears telling you how many labels will be printed.
5
Click Yes. The labels begin printing.
Printing from a File
You can use Smart Paste to print data saved in a CSV or text file.
To print multiple labels from a file
1 2 3
Save the data you wish to print as labels as a CSV or text file. Create a label as described in Chapter 2, Getting Started. Make sure you have at least one text or address object on the label. If using a text object for the paste, select Function as Variable Text Object on the Text Settings dialog box.
23
Printing Labels Using Smart Paste
4 5
Select Smart Paste, and then From File from the Edit menu. Navigate to and open the file you exported as CSV or text. A dialog box appears telling you how many labels will be printed.
6
Click Yes. [. . . ] The Print & Fax dialog box is displayed.
53
Printing Over a Network
3
Select the printer you want to share and then click Sharing. The Sharing pane is displayed.
NOTE To share the DMYO LabelWriter Duo printer, which can print on both labels and tape, select both the LabelWriter DUO Label and the LabelWriter DUO Tape 128 printers.
4 5
Select the Share these printers with other computers check box and then select the check box in front of each printer you wish to share. Close the Print & Fax dialog box.
Adding a Shared Printer
Before you can printer to a network printer, you need to install DYMO Label Software (DLS) on the remote computer. If you want to install more than one shared DYMO label printer, you must add each additional label printer.
To install a shared network printer
1 2 3
Install DYMO Label Software. [. . . ]
DISCLAIMER TO DOWNLOAD THE USER GUIDE DYMO LABEL SOFTWARE V7.6 Lastmanuals offers a socially driven service of sharing, storing and searching manuals related to use of hardware and software : user guide, owner's manual, quick start guide, technical datasheets...manual DYMO LABEL SOFTWARE V7.6