User manual EIZO FLEXSCAN SX2761W
Lastmanuals offers a socially driven service of sharing, storing and searching manuals related to use of hardware and software : user guide, owner's manual, quick start guide, technical datasheets... DON'T FORGET : ALWAYS READ THE USER GUIDE BEFORE BUYING !!!
If this document matches the user guide, instructions manual or user manual, feature sets, schematics you are looking for, download it now. Lastmanuals provides you a fast and easy access to the user manual EIZO FLEXSCAN SX2761W. We hope that this EIZO FLEXSCAN SX2761W user guide will be useful to you.
Lastmanuals help download the user guide EIZO FLEXSCAN SX2761W.
You may also download the following manuals related to this product:
Manual abstract: user guide EIZO FLEXSCAN SX2761W
Detailed instructions for use are in the User's Guide.
[. . . ] CONTENTS Chapter 1 Features and Overview
1-1 Features 1-2 Buttons and Indicators 1-3 Functions and Basic Operation
Chapter 2 Settings and Adjustments
2-1 Utility Disk 2-2 Screen Adjustment 2-3 Color Adjustment 2-4 Off Timer/Power Saving Settings 2-5 Screen Size Selection 2-6 Power Indicator/EIZO Logo Display Setting 2-7 Beeper Settings 2-8 Locking Buttons 2-9 Setting Adjustment Menu Display 2-10 Setting Orientation 2-11 Viewing Information/Setting Language 2-12 Setting BrightRegulator 2-13 Resumption of Default Setting
Important
Please read PRECAUTIONS, this User's Manual and Setup Manual (separate volume) carefully to familiarize yourself with safe and effective usage.
Chapter 3 Connecting Cables
3-1 Connecting Two PCs to the Monitor 3-2 Connecting Peripheral USB Devices
Chapter 4 Troubleshooting Chapter 5 Reference
5-1 Attaching an Arm 5-2 Cleaning 5-3 Specifications 5-4 Glossary 5-5 Preset Timing
How to Setup
Please read the Setup Manual (separate volume)
Productspecificationmayvarywithsalesareas. Confirmthespecificationinthemanualwritteninlanguageoftheregionofpurchase.
Copyright©2007EIZONANAOCORPORATIONAllrightsreserved. Nopartofthismanualmaybereproduced, storedinaretrievalsystem, ortransmitted, inanyformorbyanymeans, electronic, mechanical, orotherwise, withoutthepriorwrittenpermissionofEIZONANAOCORPORATION. EIZONANAOCORPORATIONisundernoobligationtoholdanysubmittedmaterialorinformationconfidential unlesspriorarrangementsaremadepursuanttoEIZONANAOCORPORATION'sreceiptofsaidinformation. [. . . ] [Power Saving System] The monitor enters the power saving mode in five seconds in connection with the PC setting.
PC Operating Power saving Monitor Operating Power saving Power Indicator Blue Orange
[Procedure] (1) Choose <PowerManager> from the Adjustment menu, and press
The set menu appears.
.
(2) Select "DVI DMPM" with
or
, and press
.
The power saving setting is completed.
[Resumption Procedure] · Operate the mouse or keyboard to resume the normal screen.
Chapter 2 Settings and Adjustments
15
2-5
To change screen size [Screen Size]
The image with the resolution other than the recommended resolution is displayed in full screen automatically. You can change the screen size by using <Screen Size> from <Others> menu.
Menu Full Screen (default setting) Enlarged Normal Function Displays an image in full screen. Images are distorted in some cases because the vertical rate is not equal to the horizontal rate. In some cases, a blank horizontal or vertical border appears to equalize the vertical rate and the horizontal rate. Displays images with the specified resolution.
Full Screen (Default setting) Enlarged Normal
Screen Size Selection
Example: Image size 1280 × 1024
(1920 × 1200)
(1500 × 1200)
(1280 × 1024)
[Procedure] (1) Choose <Others> from the Adjustment menu, and press . (2) Choose <Screen Size> from the <Others> menu, and press .
The screen size setting window appears.
(3) Select "Full Screen, " "Enlarged, " or "Normal" with press .
The screen size setting is completed.
or
, and
To adjust brightness of non-display area [Border Intensity]
A border (black area with no image) around the image appears in the "Normal" or "Enlarged" mode.
Border
(1) Choose <Others> from the Adjustment menu, and press . (2) Choose <Border Intensity> from the <Others> menu, and press
The <Border Intensity> menu appears.
.
(3) Adjust border intensity with
or
, and press
.
The border intensity adjustment is completed.
16
Chapter 2 Settings and Adjustments
2-6
To turn off the Power indicator while a screen is displayed [Power Indicator]
This function enables to turn off the Power indicator (blue) while a screen is displayed. (1) Choose <Others> from the Adjustment menu, and press . (2) Choose <Power Indicator> from the <Others> menu, and press
The <Power Indicator> menu appears.
Power Indicator/EIZO Logo Display Setting
NOTE
· The Power indicator lights up at power on with the default setting.
.
(3) Select "Disable" with
or
, and press
.
The Power Indicator setting is completed.
To display EIZO logo [EIZO Logo Appearing Function]
When this unit is turned on, the EIZO logo appears at the center of the screen. Selection to display or not to display the logo is available with this function. (1) Press (2) Press to turn off the unit. again while pressing to turn on the unit.
NOTE
· The logo appears with the default setting.
The EIZO Logo display/non-display function is toggled.
2-7
To set the beeper [Beep]
Sound type Short beep
Beeper Settings
Conditions for beeping · When an item is selected with · When a maximum or minimum value is set with / / / · When is pressed · When is pressed · When registration is performed with · When the monitor is not connected correctly · When the PC is not turned on · When a frequency out of the specified range is received · 15 minutes before the power off time set by "Off Timer" (advance notice time)
Set the beeper on/off for operation tone of the switches, connection error, etc.
Long beep Consecutive beeps
Beep-beep once every 15 seconds
(1) Choose <Others> from the Adjustment menu, and press . (2) Choose <Beep> from the <Others> menu, and press
The <Beep> menu appears.
.
(3) Select "On" or "Off" with
The beep setting is completed.
or
, and press
.
Chapter 2 Settings and Adjustments
17
2-8
To lock operation [Adjustment Lock]
This function locks the buttons to retain the status adjusted or set once.
Buttons that can be locked · · · · · · · (Enter button) (Auto button) (Mode button) / / / / (Control buttons) (Power button) (Input signal selection) (Adjustment Lock button)
Locking Buttons
Buttons that cannot be locked
(1) Press
for more than two seconds.
The adjustment lock setting is completed.
[Unlocking] (1) Press again for more than two seconds.
The adjustment lock is released.
2-9
To update menu settings [Menu Size/Menu Position/Menu Off Timer/Translucent]
Menu Size Change the Adjustment menu size using the following procedure. (1) Choose <Others> from the Adjustment menu, and press . (2) Choose <Menu Settings> from the <Others> menu, and press . (3) Choose <Menu Size> from the <Menu Settings> menu, and press
The <Menu Size> menu appears.
Setting Adjustment Menu Display
.
(4) Select "Enlarged" using
or
, and press
.
The menu size setting is completed.
Menu Position Adjust the menu position using the following procedure. (1) Choose <Others> from the Adjustment menu, and press . (2) Choose <Menu Settings> from the <Others> menu, and press . (3) Choose <Menu Position> from the <Menu Settings> menu, and press
The <Menu Position> menu appears.
.
(4) Select a menu position with
/
/
/
, and press
.
The menu position setting is completed.
Menu Off Timer Set the menu display time using the following procedure. (1) Choose <Others> from the Adjustment menu, and press . (2) Choose <Menu Settings> from the <Others> menu, and press . (3) Choose <Menu Off Timer> from the <Menu Settings> menu, and press
The <Menu Off Timer> menu appears.
NOTE
· The display time of the FineContrast mode remains unchanged.
.
(4) Select "Enable" with or . [. . . ] 5000K: Slightly reddish white 6500K: Warm white like paper white 9300K: Slightly bluish white TMDS (Transition Minimized Differential Signaling) A signal transmission system for digital interface. VESA DPMS (Video Electronics Standards Association - Display Power Management Signaling) VESA provides the standardization of signals from PC (graphics board) for power saving of PC monitors. DPMS defines the signal status between PC and monitor.
34
Chapter 5 Reference
5-5
Preset Timing
Attention
The following table shows factory preset video timing (for analog signal only).
Mode VGA 640×480@60Hz VGA 720×400@70Hz Macintosh 640×480@67Hz Macintosh 832×624@75Hz Macintosh 1152×870@75Hz Macintosh 1280×960@75Hz VESA 640×480@72Hz VESA 640×480@75Hz VESA 640×480@85Hz VESA 800×600@56Hz VESA 800×600@60Hz VESA 800×600@72Hz VESA 800×600@75Hz VESA 800×600@85Hz VESA 1024×768@60Hz VESA 1024×768@70Hz VESA 1024×768@75Hz VESA 1024×768@85Hz VESA 1152×864@75Hz VESA 1280×960@60Hz VESA 1280×1024@60Hz VESA 1280×1024@75Hz VESA 1280×1024@85Hz VESA 1600×1200@60Hz VESA 1600×1200@65Hz Dot clock 25. 2 MHz 28. 3 MHz 30. 2 MHz 57. 3 MHz 100. 0 MHz 126. 2 MHz 31. 5 MHz 31. 5 MHz 36. 0 MHz 36. 0 MHz 40. 0 MHz 50. 0 MHz 49. 5 MHz 56. 3 MHz 65. 0 MHz 75. 0 MHz 78. 8 MHz 94. 5 MHz 108. 0 MHz 108. 0 MHz 108. 0 MHz 135. 0 MHz 157. 5 MHz 162. 0 MHz 175. 0 MHz Horizontal Vertical Horizontal Vertical Horizontal Vertical Horizontal Vertical Horizontal Vertical Horizontal Vertical Horizontal Vertical Horizontal Vertical Horizontal Vertical Horizontal Vertical Horizontal Vertical Horizontal Vertical Horizontal Vertical Horizontal Vertical Horizontal Vertical Horizontal Vertical Horizontal Vertical Horizontal Vertical Horizontal Vertical Horizontal Vertical Horizontal Vertical Horizontal Vertical Horizontal Vertical Horizontal Vertical Horizontal Vertical Frequency Horizontal: kHz Vertical: Hz 31. 47 59. 94 31. 47 70. 09 35. 00 66. 67 49. 72 74. 55 68. 68 75. 06 74. 76 74. 76 37. 86 72. 81 37. 50 75. 00 43. 27 85. 01 35. 16 56. 25 37. 88 60. 32 48. 08 72. 19 46. 88 75. 00 53. 67 85. 06 48. 36 60. 00 56. 48 70. 07 60. 02 75. 03 68. 68 85. 00 67. 50 75. 00 60. 00 60. 00 63. 98 60. 02 79. 98 75. 03 91. 15 85. 03 75. 00 60. 00 81. 30 65. 00 Polarity Negative Negative Negative Positive Negative Negative Negative Negative Negative Negative Positive Positive Negative Negative Negative Negative Negative Negative Positive Positive Positive Positive Positive Positive Positive Positive Positive Positive Negative Negative Negative Negative Positive Positive Positive Positive Positive Positive Positive Positive Positive Positive Positive Positive Positive Positive Positive Positive Positive Positive
· Display position may be deviated depending on the PC connected, which may require screen adjustment using Adjustment menu. · If a signal other than those listed in the table is input, adjust the screen using the Adjustment menu. [. . . ]
DISCLAIMER TO DOWNLOAD THE USER GUIDE EIZO FLEXSCAN SX2761W Lastmanuals offers a socially driven service of sharing, storing and searching manuals related to use of hardware and software : user guide, owner's manual, quick start guide, technical datasheets...manual EIZO FLEXSCAN SX2761W

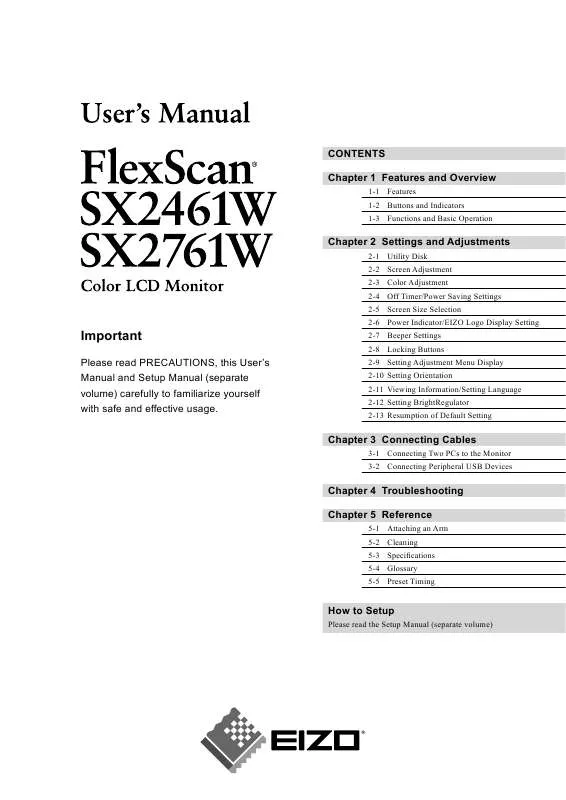
 EIZO FLEXSCAN SX2761W BROCHURE (1491 ko)
EIZO FLEXSCAN SX2761W BROCHURE (1491 ko)
 EIZO FLEXSCAN SX2761W BROCHURE (1491 ko)
EIZO FLEXSCAN SX2761W BROCHURE (1491 ko)
 EIZO FLEXSCAN SX2761W SETUP MANUAL (12124 ko)
EIZO FLEXSCAN SX2761W SETUP MANUAL (12124 ko)
