User manual ENCORE ENUTV-2
Lastmanuals offers a socially driven service of sharing, storing and searching manuals related to use of hardware and software : user guide, owner's manual, quick start guide, technical datasheets... DON'T FORGET : ALWAYS READ THE USER GUIDE BEFORE BUYING !!!
If this document matches the user guide, instructions manual or user manual, feature sets, schematics you are looking for, download it now. Lastmanuals provides you a fast and easy access to the user manual ENCORE ENUTV-2. We hope that this ENCORE ENUTV-2 user guide will be useful to you.
Lastmanuals help download the user guide ENCORE ENUTV-2.
You may also download the following manuals related to this product:
Manual abstract: user guide ENCORE ENUTV-2
Detailed instructions for use are in the User's Guide.
[. . . ] SPECIFICATIONS AND INFORMATION CONTAINED IN THIS MANUAL ARE FURNISHED FOR INFORMATION USE ONLY, AND ARE SUBJECT TO CHANGE AT ANY TIME WITHOUT NOTICE, AND SHOULD NOT BE CONSTRUED AS A COMMITMENT BY US. WE ASSUME NO RESPONSIBILITY OR LIABILITY FOR ANY ERRORS OR INACCURACIES THAT MAY APPEAR IN THIS MANUAL, INCLUDING THE PRODUCTS AND SOFTWARE DESCRIBED IN IT. Copyright Encore Electronics © 2007 . All Rights Reserved.
2
ENUTV-2 User's Guide Chapter 1: Introduction . . . . . . . . . . . . . . . . . . . . . . . . . . . . . . . . . . . . . . . . . . . . . . . . . . . . . . . . . . . . . . . . . . . . . . . . . . . . . . . . . . . . . . . . 4 1. 1 Package Contents . . . . . . . . . . . . . . . . . . . . . . . . . . . . . . . . . . . . . . . . . . . . . . . . . . . . . . . . . . . . . . . . . . . . . . . . . . . . . . . . . . . . . . . . . . . . . . . . . . . . . . . . . . . . . . . . . [. . . ] · ENUTV-2 · Driver CD · Remote Control · USB Cable · Quick Guide
1. 2 System Requirements
· · · · · · · · IBM PC or compatible P4 1. 6 (for Preview); P4 2. 4 or above(Mpeg 4 need 2. 8) (for Record) Minimum 128 MB memory (256MB is better) Minimum 100 MB hard disk space available VGA and with DirectDraw driver supporting 16 bit color or higher One free USB2. 0 slot Microsoft Windows® 7 / XP / Windows VistaTM CD-ROM drive
4
ENUTV-2 User's Guide -
Chapter 2: Getting Started
2. 1 Connect USB ENUTV-2
To install the ENUTV-2 into your computer, follow the steps below: Connect the antenna cable to the "TV" connector. Connect the Device to PC USB Hub.
1.
2. 2 Device Driver Installation
1. Once you connect ENUTV-2 to the USB port, you can just follow the system's prompted messages to finish the driver installation. When you insert ENUTV-2, system will show the "Found New Hardware" dialogue box.
3.
Insert "Driver & Utilities" CD into CD-ROM(or DVD-ROM), and click "Setup Driver" button to setup the driver.
5
ENUTV-2 User's Guide 4. Click "Next" button.
5.
Click "Install" button.
6.
Click "Next" button.
7.
Wait Installation Wizard copying necessary driver files onto your system.
6
ENUTV-2 User's Guide 8. Click "Continue Anyway" button.
9.
Click "Finish" button.
10. Click "Finish" button again to complete installation.
2. 3 Install the DirectX®
Microsoft DirectX® allows 3D hardware acceleration support in Windows® 98, 2000, Windows® XP. For software MPEG support in Windows 98, you must first install Microsoft DirectX®, and then an MPEG compliant video player. Follow the installation steps below to install Microsoft DirectX®.
7
ENUTV-2 User's Guide 1. Insert the installation CD into the CD-ROM drive. The setup screen will automatically appear. Click the "DirectX" button.
2.
3.
Click "Accept the agreement" radio button then click "Next"
4.
Click "Next" to confirm the installation of DirectX
5.
Click "Finish"
NOTE: The computer will automatically restart. Please close all programs if any and save files if needed before hitting the "Finish" button.
8
ENUTV-2 User's Guide 2. 4 Install the ENUTV-2 Utility Software.
1. Click "Setup Utility" to begin installing TV application.
2.
Click "Next" button to start installing.
3.
Please read the License Agreement and click "Next" to begin copying files.
9
ENUTV-2 User's Guide 4. Click "Next" or choose setup folder for installation.
5.
Then click "Finish" to complete the installation of ENUTV-2.
6.
Select the "Yes, I want to restart my computer now" and click the "OK" to restart your computer.
10
ENUTV-2 User's Guide -
Chapter 3: Launch the ENUTV-2 Program
3. 1 Running the ENUTV-2 for the first time
Click "Start", move your mouse to "Programs\ENUTV-2\ENUTV-2" then click ENUTV-2
NOTE: When the ENUTV-2 Program is first started, it will prompt you to select your country and language:
1.
Select the video signal format in your area (NTSC or PAL) from the "TV Tuner Standard" drop-down menu. Click "Next"
2.
11
ENUTV-2 User's Guide 3. This step will give you an option to scan for TV channels. Select which signal source you are connected to in the "TV Scan Type" line then click "Search". One is scan by TV channel table "Cable", "Antenna" and "Extend" One is scan by frequency that scans low frequency to high frequency. The "Auto" scan mode is not for the TV table order.
3. 2 Watch TV programs or movies from DVD/VCR/Camcorder
6. Double click to full screen
3. Channel Control
2. Channel List 1. TV wall display 4. Volume Control
-2
5. Search TV Channel
1. TV wall display: Show 4x4 TV wall on screen 2. [. . . ] Choose the video then click "open" button.
14
ENUTV-2 User's Guide Exit To exit the video playback window, press [Esc] or [ALT]+[F4] on keyboard Minimize To minimize the video playback window, click "MoviePlayer" in desktop taskbar to restore display Hide Control Panel To hide video control panel, right click video window and select "Control Panel" to restore display Setting Click to pop-up setting dialog, you can test the video playback; refer to "Playback Setting" page. Browse Image To launch image browse window and browse the snapshot or saved image in your computer, refer to "Image Browse" page Step Backward To reverse play video Step Forward To step forward play video Slow Backward To slow reverse play video Slow Forward To slow forward play video file Play/Pause Click to play the current video file, click again to pause, click once more to continue play
Fast BackwardTo fast reverse play video file Fast ForwardTo fast forward play video file
MuteTo close sound. Volume AdjustDrag the slider to adjust volume, or use Left and Right arrow on keyboard Stop Play Stop playing current video file Snapshot Save current video as BMP or JPG image File is default named as snapshot time and saved into C:\My Pictures folder. You also can open "Snap Setting" option in "Options" dialog, set snapshot save directory, image format, and select rename after snapshot or not, refer to "Playback Setting" page Play ListClick to pop-up sub panel below main panel, the default list for the record file is under the record directory, from which you can select the needed item to play.
15
ENUTV-2 User's Guide 3. 6 Browse Image
-2
Click the "Browse Image" to retrieve the saved pictures.
You can use the "Browse Image" software to control picture zoom in/out, or rename.
The top toolbar contains many function buttons for you to easily operate: Refresh To renew display snapshot image in current folder. [. . . ]
DISCLAIMER TO DOWNLOAD THE USER GUIDE ENCORE ENUTV-2 Lastmanuals offers a socially driven service of sharing, storing and searching manuals related to use of hardware and software : user guide, owner's manual, quick start guide, technical datasheets...manual ENCORE ENUTV-2

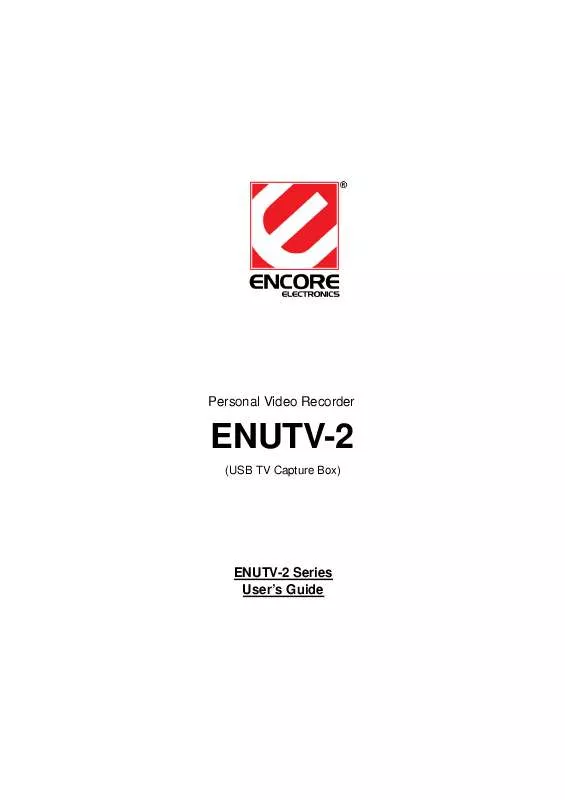
 ENCORE ENUTV-2 DATASHEET (43 ko)
ENCORE ENUTV-2 DATASHEET (43 ko)
 ENCORE ENUTV-2 DATA SHEET (43 ko)
ENCORE ENUTV-2 DATA SHEET (43 ko)
