Detailed instructions for use are in the User's Guide.
[. . . ] English
®
9-pin Dot Matrix Printer
User's Guide
This manual explains how to set up your printer and provides basic product information. For detailed information, see the on-screen Reference Guide (which is installed when you install the printer software). It describes all the printer's functions, optional products, printer software, troubleshooting, and detailed technical specifications.
Contents
Chapter 1 - Setting Up the Printer
Chapter 4 - Troubleshooting
Using the Error Indicators . 24
Chapter 5 - Product Information
Unpacking the Printer . [. . . ] Press the SetD (Top of Form) button to print the current settings. Press the ItemU (Font) or ItemD (Pitch) button to select the setting you want to change. Note: You can scroll the menu settings by holding down the ItemU (Font) or ItemD (Pitch) button for a few seconds. Press the SetU (Tear Off) or SetD (Top of Form) button to scroll through the options available for the current setting until you see the one you want. Note: You can scroll the options by holding down the SetU (Tear Off) or SetD (Top of Form) button for a few seconds. When you finish making settings, press and hold down the Menu buttons (Tear Off and Top of Form). The LCD displays Save Setting.
Auto CR (IBM PPDS)*1 IBM character table (IBM PPDS)*1 Buzzer Low-noise mode Auto cut mode
*2 *2
Off, On Table 2, Table 1 Off, On Off, On Off, On Off, On Off, On Off, On Off, On Panel, Auto, PING 000. 000. 000. 000 to 255. 255. 255. 255
Auto cut/back mode
Overlapping multipart forms Continuous forms with labels Skip over binding Get IP address IP address
*4 *3
Using SelecType Mode 19
9.
If you want to save the settings, select Yes by pressing the SetU (Tear Off) button. If you don't want to save the settings, select No by pressing the SetD (Top of Form) button. The printer exits SelecType mode.
Note: You do not need to change these settings for printing label sheets of uniform thickness.
Setting Label base position Label top position Label length Options (default in bold) Paper left edge, First dot 0 to 4752/216 (0 to 22" in 1/216-inch increments) 0 to 4752/216 (0 to 22" in 1/216-inch increments) 0 to 1440/120 (0 to 12" in 1/120-inch increments) 0 to 1440/120 (0 to 12" in 1/120-inch increments) 0 to 14* 0 to 14**
Note: If you turn off the printer prior to exiting the SelecType mode, any changes you have made are canceled and not saved.
Default-setting Mode
Use the Default-setting mode if you need to adjust the print head position for printing on uneven forms or to choose which control panel buttons to lock when Lock-out mode is turned on. (See page 21 for more information about Lock-out mode. )
Continuous forms with labels
*
Label left position Label width Base sheet PG (platen gap) position number Label paper PG (platen gap) position number
Adjusts the platen gap for printing on label carrier (base sheet).
If you are printing on forms of varying thicknesses--for example, a form that includes a label in addition to standard printing--you may need to adjust the Forms w/labels setting. By defining the position of the label, you tell the printer where it needs to raise the print head to accommodate the greater thickness as it prints over the label. Before you can change the settings for continuous forms with labels, use SelecType as described on page 19 to make sure the Forms w/labels setting is set to On.
** Adjusts the platen gap for printing on labels affixed to label carrier.
Lock-out mode settings
Button function Pause Micro Feed Load LF FF Top of Form Tear Off Font Pitch Front/Rear Menu Reset Settings (default in bold) Unlock, Lock Unlock, Lock Unlock, Lock Unlock, Lock Unlock, Lock Unlock, Lock Unlock, Lock Unlock, Lock Unlock, Lock Unlock, Lock Unlock, Lock Unlock, Lock
20 Default-setting Mode
Follow these steps to enter Default-setting mode and change the settings: 1. Make sure paper is loaded and turn off the printer.
Locking the Control Panel Buttons
English
You can restrict the use of buttons on the control panel by turning on Lock-out mode. When Lock-out mode is on, only the Pause, Load, and Tear Off buttons work. If you want to lock other buttons, you can use Default-setting mode to select which buttons to lock. (See page 20 for details. ) Follow these steps to turn on Lock-out mode: 1. Hold down both the Font and Pitch buttons and turn on the printer. It beeps twice, indicating that Lock-out mode has been turned on.
c
2.
Caution: Whenever you turn off the printer, wait at least five seconds before turning it back on; otherwise, you may damage the printer.
Turn on the printer while holding down the Font button to enter Defaultsetting mode. (Turning on the printer this way, you can access three menus: the Setting [SelecType] menu, Forms w/labels, and Panel lock out. ) Note: The instructions and current settings are printed in the language that you selected in SelecType mode.
3.
Press the SetU (Tear Off) or SetD (Top of Form) button to select the Forms w/labels or Panel lock out menu. Note: To change the printer's other settings, select the Print Settings menu and change the settings as described for SelecType on page 18.
To turn off Lock-out mode, repeat the steps above. The printer beeps once, indicating that Lock-out mode has been turned off.
4.
Press the ItemU (Font) or ItemD (Pitch) button to select the item you want to change and go to the next step. Note: You can scroll the menu settings by holding down the ItemU (Font) or ItemD (Pitch) button for a few seconds.
5.
Press the SetU (Tear Off) or SetD (Top of Form) button to select the options within the selected option until you find the desired setting. [. . . ] To locate an Authorized Epson Servicer near you, call the Epson Connection at (800) 922-8911 in the United States. Box 93012, Long Beach, CA 90809-3012
Copyright Information All rights reserved. No part of this publication may be reproduced, stored in a retrieval system, or transmitted in any form or by any means, electronic, mechanical, photocopying, recording, or otherwise, without the prior written permission of Seiko Epson Corporation. The information contained herein is designed only for use with this Epson printer. [. . . ]

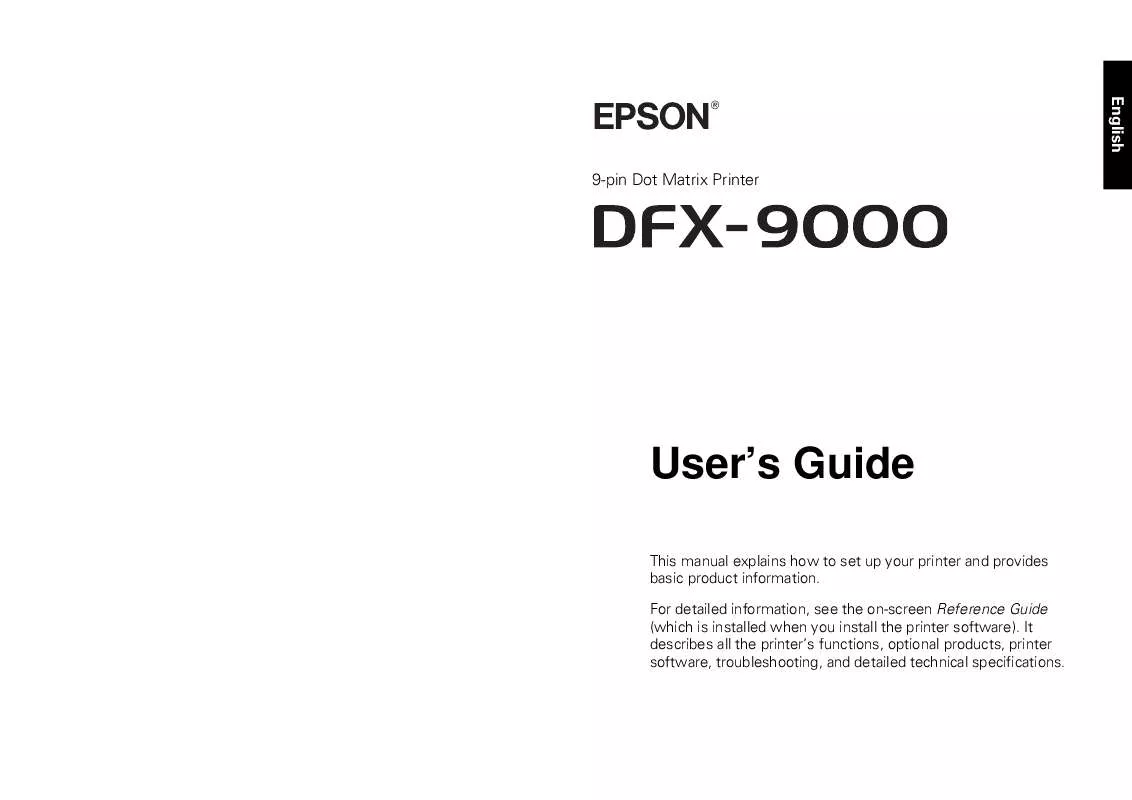
 EPSON DFX-9000 BROCHURE (944 ko)
EPSON DFX-9000 BROCHURE (944 ko)
 EPSON DFX-9000 ESCP MANUAL (5756 ko)
EPSON DFX-9000 ESCP MANUAL (5756 ko)
 EPSON DFX-9000 SOFTWARE GUIDE (960 ko)
EPSON DFX-9000 SOFTWARE GUIDE (960 ko)
 EPSON DFX-9000 REFERENCE GUIDE (2595 ko)
EPSON DFX-9000 REFERENCE GUIDE (2595 ko)
 EPSON DFX-9000 PRINTER SOFTWARE (952 ko)
EPSON DFX-9000 PRINTER SOFTWARE (952 ko)
 EPSON DFX-9000 SUPPLEMENTARY GUIDE (35 ko)
EPSON DFX-9000 SUPPLEMENTARY GUIDE (35 ko)
 EPSON DFX-9000 PRODUCT DOCUMENTATION (938 ko)
EPSON DFX-9000 PRODUCT DOCUMENTATION (938 ko)
 EPSON DFX-9000 NOTES ON NETWORK CONNECTIONS (336 ko)
EPSON DFX-9000 NOTES ON NETWORK CONNECTIONS (336 ko)
