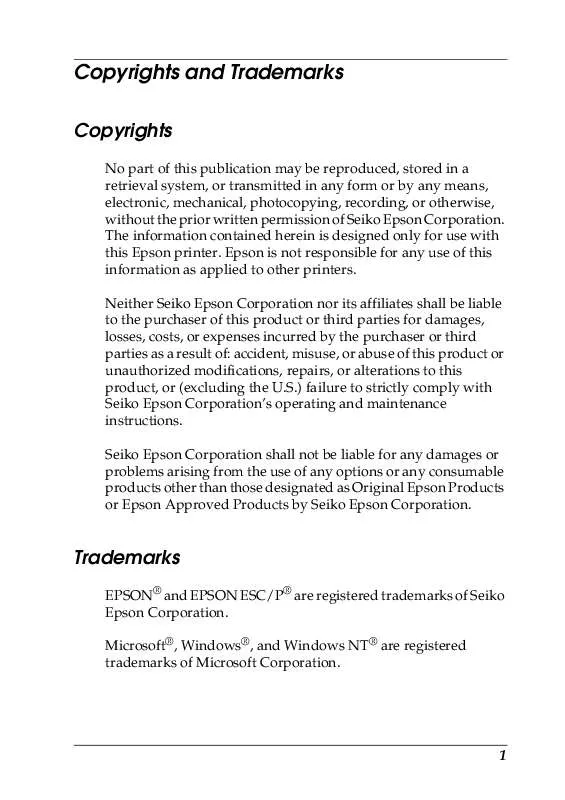Detailed instructions for use are in the User's Guide.
[. . . ] Copyrights and Trademarks
Copyrights
No part of this publication may be reproduced, stored in a retrieval system, or transmitted in any form or by any means, electronic, mechanical, photocopying, recording, or otherwise, without the prior written permission of Seiko Epson Corporation. The information contained herein is designed only for use with this Epson printer. Epson is not responsible for any use of this information as applied to other printers. Neither Seiko Epson Corporation nor its affiliates shall be liable to the purchaser of this product or third parties for damages, losses, costs, or expenses incurred by the purchaser or third parties as a result of: accident, misuse, or abuse of this product or unauthorized modifications, repairs, or alterations to this product, or (excluding the U. S. ) failure to strictly comply with Seiko Epson Corporation's operating and maintenance instructions. [. . . ] If the printer server's OS is not Windows Me or 98, go to "Installing the printer driver from the CD-ROM" on page 76. Make sure of the name of the shared printer, and select whether to use the printer as the default printer or not. Click OK, and then follow the on-screen instructions.
65
Note: You can change the shared printer's name so that it appears only on the client computer.
With Windows XP or 2000
Follow these steps to set Windows XP or 2000 clients. You can install the printer driver of the shared printer, if you have Power Users or more powerful access rights even if you are not the Administrator. For Windows 2000 clients, click Start, point to Settings, and click Printers. For Windows XP Professional clients, click Start, and click Printers and Faxes. For Windows XP Home Edition clients, click Start, click Control panel, then click Printers and Faxes. For Windows 2000, double-click the Add Printer icon, then click Next. For Windows XP, click the Add a printer in the Printer Tasks menu.
66
3. Select Network printer (for Windows 2000) or A network printer, or a printer attached to another computer (for Windows XP), then click Next. For Windows 2000, select Type the printer name, or click Next to browse for a printer, then click Next.
Note: You can also type the shared printer's name or network path in the Name box, such as "\\(the name of the computer that is locally connected to the shared printer)\(the shared printer's name). " For Windows XP, select Browse for a printer, then click Next.
67
5. Click the icon of the computer or server that is connected to the shared printer, and the name of the shared printer. Then click Next.
Note: The name of the shared printer may be changed by the computer or server that is connected to the shared printer. To make sure of the name of the shared printer, ask the administrator of the network. If the printer driver is installed in the client beforehand, you need to select either the new printer driver or the current printer driver. When the prompt to select the printer driver appears, select the printer driver according to the message. Proceed to the next step if the printer server and client have the same OS and the same architecture (x64/x86). If the printer server's OS is not Windows XP or 2000, go to "Installing the printer driver from the CD-ROM" on page 76. For Windows 2000, select whether to use the printer as the default printer or not, then click OK.
68
For Windows Vista or XP, if another driver is already installed, select whether to use the printer as the default printer or not, then click OK. Make sure of the settings, then click Finish.
.
With Windows Vista
Follow these steps to set Windows Vista clients. Click Start, click Control Panel, click Hardware and Sound, and then click Printers. Click the Add a Printer icon.
69
3. [. . . ] Repack the printer, ribbon cartridge, USB cable holder, and power cord in their original packing materials and place them in the printer's original box.
157
158
Glossary
ASCII
American Standard Code for Information Interchange. A standardized coding system for assigning numerical codes to letters and symbols.
auto line feed
When this feature is selected in the default-setting mode, each carriage-return (CR) code is automatically followed by a line-feed (LF) code.
bidirectional printing
Printing in which the print head prints in both directions (bidirectionally). This increases the print speed but may reduce precise vertical alignment. Bidirectional printing is this printer's standard printing mode. [. . . ]