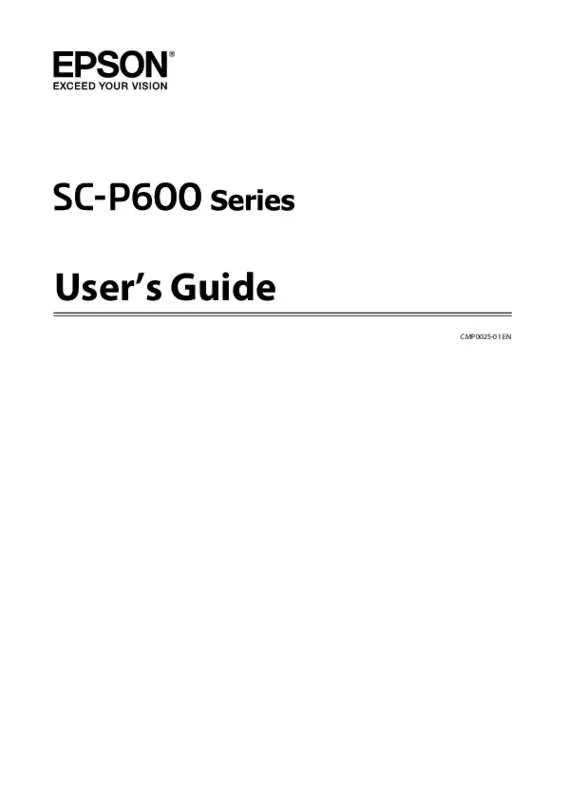Detailed instructions for use are in the User's Guide.
[. . . ] User’s Guide
CMP0025-01 EN
SC-P600 Series
User’s Guide Copyrights and Trademarks
Copyrights and Trademarks
No part of this publication may be reproduced, stored in a retrieval system, or transmitted in any form or by any means, electronic, mechanical, photocopying, recording, or otherwise, without the prior written permission of Seiko Epson Corporation. The information contained herein is designed only for use with this Epson printer. Epson is not responsible for any use of this information as applied to other printers.
Neither Seiko Epson Corporation nor its affiliates shall be liable to the purchaser of this product or third parties for damages, losses, costs, or expenses incurred by the purchaser or third parties as a result of accident, misuse, or abuse of this product or unauthorized modifications, repairs, or alterations to this product, or (excluding the U. S. ) failure to strictly comply with Seiko Epson Corporation’s operating and maintenance instructions.
Seiko Epson Corporation shall not be liable for any damages or problems arising from the use of any options or any consumable products other than those designated as Original Epson Products or Epson Approved Products by Seiko Epson Corporation.
Seiko Epson Corporation shall not be held liable for any damage resulting from electromagnetic interference that occurs from the use of any interface cables other than those designated as Epson Approved Products by Seiko Epson Corporation.
EPSON, EPSON EXCEED YOUR VISION, EXCEED YOUR VISION, UltraChrome, and their logos are registered trademarks or trademarks of Seiko Epson.
Microsoft , Windows , and Windows Vista are registered trademarks of Microsoft Corporation.
®
®
®
Apple , Macintosh , Mac OS , OS X , iPad , iPhone , iPod touch , iTunes , and ColorSync are trademarks of Apple Inc. , registered in the U. S. and other countries.
®
®
®
®
®
®
®
®
®
AirPrint and the AirPrint logo are trademarks of Apple Inc.
Android
™ and Google Cloud Print™ are trademarks of Google Inc. [. . . ] Use this method for a non-standard paper size.
C
63
Check other settings, and then start printing.
SC-P600 Series
User’s Guide Printing Varieties
Making Settings for Mac OS X Open the Print screen, select Paper Handling from the list, and then check Scale to fit paper size.
A
Fit to Roll Paper Width (Windows only)
U “Basic Printing Methods(Mac OS X)” on page 33
A B
Display the printer driver Main tab and select Roll Paper for Source. U “Basic Printing Methods(Windows)” on page 31 Display the Page Layout tab and choose a Paper Size that matches the page size used in the document size.
B
Select the size of the paper loaded in the printer as the Destination Paper Size.
Note: When performing enlarged printing, clear the Scale down only check box.
C
Check other settings, and then start printing.
C
Select Reduce/Enlarge and click Fit to Roll Paper Width.
64
SC-P600 Series
User’s Guide Printing Varieties
D
Select the width of the roll paper loaded in the printer from the Roll Width list.
Select the scale within a range of 10 to 650 %.
E A B C
Check other settings, and then start printing.
D A
Check other settings, and then start printing.
Custom Scale Setting
Adjusting Settings in Windows When the printer driver's Page Layout screen is displayed, set the same paper size as the data's paper size in Page Size or Paper Size.
Making Settings for Mac OS X When the Print screen is displayed, select the size of the paper loaded in the printer from the Paper Size list.
U “Basic Printing Methods(Windows)” on page 31 Select the Output Paper option that matches the size of paper loaded in the printer. Select Reduce/Enlarge, click Custom, and then set the Scale to value. Enter a value directly or click the arrows to the right of the scale box to set the value.
If items on the Page Setup screen are not displayed on the Print screen due to the application being used, display the Page Setup screen and make settings. U “Basic Printing Methods(Mac OS X)” on page 33
65
SC-P600 Series
User’s Guide Printing Varieties
B
Enter the scale.
Multi-Page Printing
You can print multiple pages of your document on one sheet of paper. If you print continuous data prepared at A4 size, it is printed as shown below.
Note: ❏ In Windows, you cannot use the Multi-Page printing function when performing borderless printing. ❏ In Windows, you can use the reduce/enlarge function (Fit to Page) to print the data on different sizes of paper. U “Enlarged/Reduced Printing” on page 63
66
SC-P600 Series
User’s Guide Printing Varieties
Adjusting Settings in Windows When the printer driver's Page Layout screen is displayed, select the Multi-Page check box, select N-up, and then click Settings.
A
Making Settings for Mac OS X When the Print screen is displayed, select Layout from the list, and then specify the number of pages per sheet and so on.
A
U “Basic Printing Methods(Windows)” on page 31
U “Basic Printing Methods(Mac OS X)” on page 33
Note: You can print frames around arranged pages using the Border function.
B
In the Print Layout screen, specify the number of pages per sheet and the page order. If the Print page frames check box is selected, page frames are printed on each page.
B
Check other settings, and then start printing.
C
Check other settings, and then start printing.
67
SC-P600 Series
User’s Guide Printing Varieties
Manual Double-Sided Printing (Windows only)
You can easily print on both sides of the paper by printing out all even numbered pages and then flipping those pages over and reloading them manually to print the odd numbered pages.
U “Basic Printing Methods(Windows)” on page 31
Cautions when Performing Double-Sided Printing
When performing double-sided printing, note the following points. ❏ Use paper that supports double-sided printing. ❏ Depending on the paper type and the print data, ink may seep through to the back side of the paper. ❏ Double-sided printing is supported with the auto sheet feeder only. ❏ Performing successive double-sided print jobs can soil the inside of the printer with ink. If the printed paper is soiled by ink on the roller, clean the printer.
Note: You can save even more paper by combining this printing method with printing multiple pages on a single page. U “Multi-Page Printing” on page 66 Note: ❏ You can set the Binding Edge and Binding Margin by clicking on Margins. Depending on the application, the specified binding margin and the actual print result may differ.
❏
Select Folded Booklet to print out as a booklet. In the example figure shown below, the pages that appear on the inside when the page is folded in two (pages 2, 3, 6, 7, 10, 11) are printed first.
Setting Procedures for Printing
A B
Load paper in the auto sheet feeder. U “Loading Paper into the Auto Sheet Feeder” on page 22 When the printer driver's Page Layout screen is displayed, select Double-Sided Printing. When Roll Paper is selected as the Source setting, you cannot select Double-Sided Printing. In this case, set the Source first from the Main screen.
C D
Check other settings, and then start printing.
When the odd pages have finished printing and the on-screen guide appears, reload the paper as instructed, and then click Resume.
68
SC-P600 Series
User’s Guide Printing Varieties
Poster Printing (Enlarge to cover several sheets and print - Windows only)
The poster printing function automatically enlarges and divides the print data. You can join the printed sheets to create a large poster or calendar. Poster printing is available up to 16-fold (four sheets by four sheets) of normal printing size. [. . . ] Or you can purchase online athttp://www. epsonstore. com (U. S. sales) orhttp://www. epson. ca (Canadian sales).
02-32340688 02-32340699
039-605007
039-600969
038-312966
038-312977
121
SC-P600 Series
User’s Guide Where To Get Help
Telephone number 03-4393119
Fax number 03-4396589
Address
Your Dealer
Don’t forget that your dealer can often help identify and resolve problems. The dealer should always be the first call for advise on problems; they can often solve problems quickly and easily as well as give advise on the next step to take.
5F. , No. 2, Nandong Rd. , Pingzhen City, Taoyuan County 32455, Taiwan (R. O. C. ) 1F. , No. 9, Ln. 1, Jingguo Rd. , North Dist. , Hsinchu City 300, Taiwan 3F. , No. 30, Dahe Rd. , West Dist. , Taichung City 40341, Taiwan (R. O. C. ) No. 530, Sec. [. . . ]