User manual FARONICS DEVICE FILTER MAC
Lastmanuals offers a socially driven service of sharing, storing and searching manuals related to use of hardware and software : user guide, owner's manual, quick start guide, technical datasheets... DON'T FORGET : ALWAYS READ THE USER GUIDE BEFORE BUYING !!!
If this document matches the user guide, instructions manual or user manual, feature sets, schematics you are looking for, download it now. Lastmanuals provides you a fast and easy access to the user manual FARONICS DEVICE FILTER MAC. We hope that this FARONICS DEVICE FILTER MAC user guide will be useful to you.
Lastmanuals help download the user guide FARONICS DEVICE FILTER MAC.
You may also download the following manuals related to this product:
Manual abstract: user guide FARONICS DEVICE FILTER MAC
Detailed instructions for use are in the User's Guide.
[. . . ] This page intentionally left blank
TechnicalSupport Every effort has been made to design this software for ease of use and to be problem free. If problems are encountered, contact Technical Support: Email: Phone: Hours: support@faronics. com 800-943-6422 or 604-637-3333 7:00 am to 5:00pm (Pacific Time)
ContactInformation Web: www. faronics. com Email: Phone: Fax: Hours: sales@faronics. com 800-943-6422 or 604-637-3333 800-943-6488 or 604-637-8188 7:00 am to 5:00pm (Pacific Time)
Address: Faronics Technologies USA Inc. Suite 170 2411 Old Crow Canyon Road San Ramon, CA 94583 USA Faronics Corporation 620 - 609 Granville St. Vancouver, BC V7Y 1G5 Canada
Last modified: August, 2008
© 1999 - 2008 Faronics Corporation. [. . . ] Device Filter users must input their usernames and passwords to unlock the preference pane and alter the settings of the program.
Adding a User To add a user, click Add. In the dialog that appears, enter the new user's name and password, and confirm the password. Click OK and the new user appears in the Users tab. Deleting a User To delete a user, select the preferred user name and click Delete. The first user added is considered to be an administrative user of Device Filter. Only this admin user can add, edit, and/or delete users, so this user cannot be deleted. Editing a User To edit a user, click Edit. In the dialog that appears enter the new username and/or password, and confirm the password. Click OK and the user information is updated.
17
DeviceFilterIcons When Device Filter is installed, the Device Filter icon will appear in the menu bar. The Enabled icon The Disabled icon indicates that Device Filter control is active. indicates that Device Filter control is deactivated. icon and
CheckingforSoftwareUpdates To check if the installed version of Device Filter is the most current one, click the choose "Check for Updates. . . "
Your default browser will load with a page stating if your version is up to date or if there is a more current one available for download. Alternativeely, you can check to see if you are running the most current version of Device Filter Mac via the checkForUpdates task in Apple Remote Desktop.
18
AppendixI:DeviceFilterAssistant&CustomizingtheInstaller
Device Filter Assistant can be used to create customized Device Filter installation packages and allows for the creation of global settings for a multiple workstation environment. Device Filter Assistant can also directly install Device Filter specific Saved Tasks into the Apple Remote Desktop (ARD) console on the current system. ARD tasks are not part of the customized Device Filter installation package. Neither ARD nor the ARD agent can be running in order for the task installation to be successful. To run Device Filter Assistant, complete the following steps: 1. Double-click the program icon to open Device Filter Assistant. The Introduction screen appears:
2.
Click Continue. The Device Filter Tasks screen appears:
19
3. Check the box marked Yes, Install Tasks if you want the Device Filter Mac specific tasks to be exported into ARD on the current machine. A dialog may appear, stating that ARD or the ARD agent is currently running and giving the option to quit ARD immediately or at a later time. [. . . ] Each task can also be configured in the Device Filter Mac preference pane, except for status.
Task
addUser allowCameras allowCDDVDMounting allowVideoCameras deleteUser disable disableAdminCanAuthorizeForTime disableBluetooth disableCDDVD disableIR disableLANEthernet disableModem disableOneTimeDeviceMounting
Function
adds a new user to target computer(s) allows digital cameras to be connected to target computer(s) allows internal/external CD/DVDs Read Only to be mounted to target computer(s) allows video cameras to be connected to target computer(s) deletes a user from target computer(s) disables Device Filter protection on target computer(s) disables optional timed-access device authorization disables Bluetooth modem connectivity on target computer(s) disables internal/external CD/DVD Read/Write on target computer(s) disables infra-red port connectivity on target computer(s) disables LAN ethernet connectivity on target computer(s) disables modem connectivity on target computer(s) disables optional one-time device authorization
26
disableWireless dontCameras dontCDDVDMounting dontlogFireWire dontlogNetwork dontlogUSB dontVideoCameras editUser enable enableAdminCanAuthorizeForTime enableBluetooth enableCDDVD enableIR enableLANEthernet enableModem enableOneTimeDeviceMounting enableWireless hideDisabledIcon hideEnabledIcon logFireWire logNetwork logUSB setFireWireOptions setUSBOptions showDisabledIcon showEnabledIcon status uninstall version
disables wireless ethernet connectivity on target computer(s) prevents digital cameras from connecting to target computer(s) prevents internal/external CD/DVD Read Only mounting on target computer(s) disables logging of FireWire connection activity disables logging of Network connection activity disables logging of USB connection activity prevents mounting of video cameras on target computer(s) edits username and/or password on target computer(s) enables Device Filter protection on target computer(s) enables optional timed-access device authorization enables Bluetooth modem connectivity on target computer(s) enables internal/external CD/DVD Read/Write mounting enables infra-red port connectivity on target computer(s) enables LAN ethernet connectivity on target computer(s) enables modem connectivity on target computer(s) enables optional one-time device authorization enables wireless ethernet connectivity on target computer(s) hides Device Filter menu bar disabled icon hides Device Filter menu bar enabled icon logs activity of FireWire connected devices logs activity of network connections (Ethernet, Bluetooth, wireless) logs activity of USB connected devices configures FireWire device connectivity options configures USB device connectivity options shows Device Filter menu bar disabled icon on target computer(s) shows Device Filter menu bar enabled icon on target computer(s) displays status of Device Filter on target computer(s) uninstalls Device Filter on target computer(s) displays Device Filter version number on target computer(s)
UsingandEditingTasks In order to use the tasks, each task must be edited to add site-specific information, such as usernames and passwords. The following conditions and settings must apply for ARD to perform the tasks: · The target computer(s) for the task must be specified · A user on the target computer must be specified to run the command Generally, the commands take the following form:
<path>/CLI <username> <pwd> <commandname> [<parameter1> . <parameterN>]
Where <path> is the installation location of the program, <username> is the configured user name, <pwd> is the configured password, <commandname> is a supported command, and [<parameter1> . . <parameterN>] is a list of parameters, if necessary.
27
Examples: 1.
status
task - /Library/Application\
Support/Faronics/DeviceFilter/CLI "admin"
"password" status
Where /Library/Application\ Support/Faronics/DeviceFilter/CLI is the installation location of the program, admin is the configured user name, password is the configured password, and status is the desired command. 2.
setUSBOptions
task -
/Library/Application\ Support/Faronics/DeviceFilter/CLI
"admin" "password" setUSBOptions 0-3 size
Where /Library/Application\ Support/Faronics/DeviceFilter/CLI is the installation location of the program, admin is the configured user name, password is the configured password, setUSBOptions is the desired command, 0-3 (corresponding to the desired option found on the USB tab of the preference pane - 0=Disallow Mounting, 1=Allow Mounting Read Only, 2=Allow Mounting Read/Write, 3=Allow Mounting Read/Write if capacity less than) is the first parameter and size (corresponding to the desired maximum size of USB device in MB, if 3 is chosen as the first parameter) is the second parameter. [. . . ]
DISCLAIMER TO DOWNLOAD THE USER GUIDE FARONICS DEVICE FILTER MAC Lastmanuals offers a socially driven service of sharing, storing and searching manuals related to use of hardware and software : user guide, owner's manual, quick start guide, technical datasheets...manual FARONICS DEVICE FILTER MAC

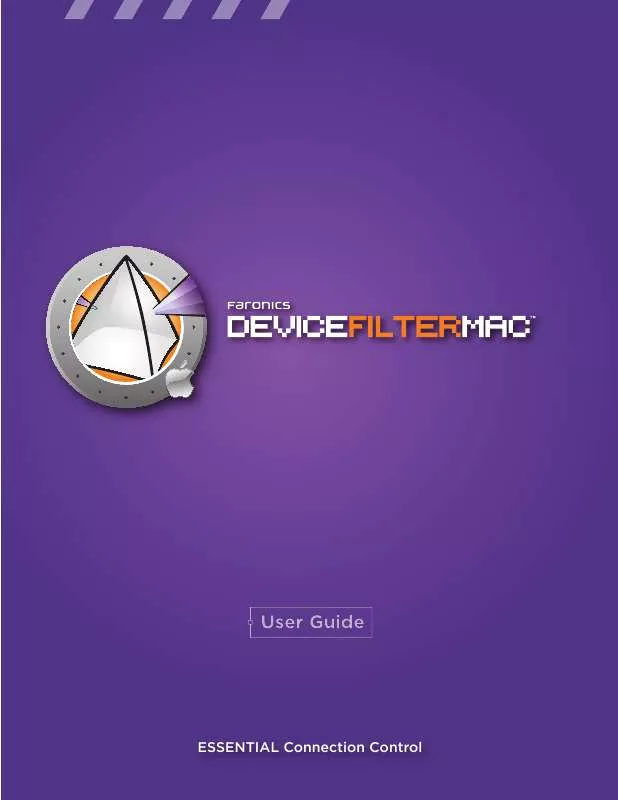
 FARONICS DEVICE FILTER MAC DATASHEET (636 ko)
FARONICS DEVICE FILTER MAC DATASHEET (636 ko)
 FARONICS DEVICE FILTER MAC GETTING STARTED (261 ko)
FARONICS DEVICE FILTER MAC GETTING STARTED (261 ko)
